Application Error 0xc0000005 (Access Violation) happens when your computer cannot process a particular setting/file during installation of an application or at the time of running an application. This Application Error 0xc0000005 happens mainly because your computer doesn’t have access to all of the settings required for running the application, which may happen because Data Execution Prevention (DEP) is preventing the access. Follow these fixes to solve the error.
Before moving on to the fixes, you should try these initial workarounds to troubleshoot your problem-
Initial Workarounds-
1. Restart your computer and try to run the application and check if you are facing the same issue.
2. Disable the antivirus you are using. After disabling it run the application you are facing problem with.
3. Check if your RAM is working correctly or not, if the RAM is not working correctly change RAM on your computer.
If you are witnessing the same problem, go for the fixes
Fix 1 – Delete Temp Files
1 – Open RUN panel by pressing Windows and R key
2 – Now, type %temp% in it and click OK
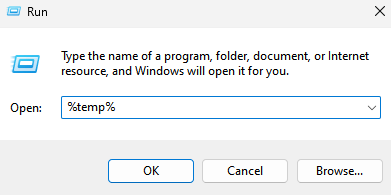
3 – Delete all the files inside the directory and check again.
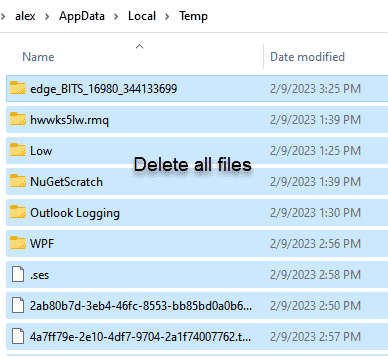
Fix-2 Run System Restore
Running system restore from a particular restore point can solve the error for you. Follow these steps to run system restore-
1. To open the Run window, all you have to do is to press Windows key + R keys together.
2. In that open Run window, type “sysdm.cpl” and then hit Enter.
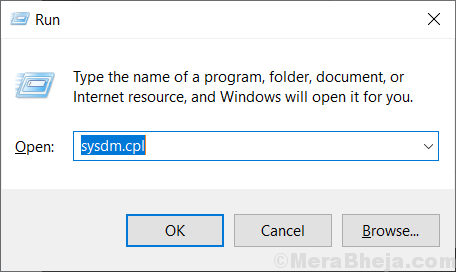
3. Then, click on the “System Protection” tab and then click on “System Restore” .
4. After doing so you have to click on “Choose a different restore point“.
5. Then, click on “Next“.

6. Select a preferable System Restore point.
7. Now, click on the “Next“.

8. In this step, you have to click on “Finish” to start the process.

This will Restart your system to the system restore point you selected. Your problem should be solved.
When Windows has finished the restoring process, check if you can run the application without the error.
Fix-3 Run System File Checker on your computer
System File Checker (SFC) tool checks and repair corrupted files on your computer.
You can run SFC with the following steps-
1. To open the CMD window on your computer, first, you will need to press Windows key+R.
2. Then, in the Run window, copy-paste or type this command and press ‘Enter‘.
cmd

2. Type this command and hit Enter. This will take some time.
sfc /scannow

NOTE-
In case, If this command fails on your computer follow this step-
2. Type this command in the CMD window and hit Enter to execute it.
sfc /scannow /offbootdir=c:\ /offwindir=c:\windows

Wait till the process is complete.
Reboot your computer and check if the error is still happening or not. If the error is still there, go for the next fix.
Fix-4 Turn off Data Execution Prevention(DEP)
Data Execution Prevention (DEP) is a built-in Windows feature that protects your files from malware and viruses. Sometimes, DEP settings can cause the Application Error 0xc0000005 (Access Violation) on your computer. Follow these steps to disable DEP for your file-
1. By pressing the Windows key+R you can open the Run window.
2. Then, type “sysdm.cpl” in the Run window and then click on “OK“.

2. Go to the “Advanced” tab.
4. Click on the “Settings” box in the ‘Performance‘ section.

5. Go to “Data Execution Prevention” section
6. Check the box “Turn on DEP for all programs and services except those I select:” and click on “Add…“.

7. Choose the program by going to the location of the program. Select the program.
8. Click on “Open“.

5. Now, click on “Apply” and “OK” to save the changes.

Restart your computer. After rebooting, check if you can run the program without facing Application Error 0xc0000005 (Access Violation) on your computer. Your problem should be solved.
Fix 5 – Download and install rkill
Download and install rkill, a freeware tool from bleepingcomputer.com, that kills any malware processes running in the background so that your normal security programs (Antivirus or windows defender) can work effectively. Please do not restart your PC after using rkill as the malware programs are programmed to start again after reboot. Rather, just do a full system scan and clean your system after killing a malware process using RKILL.
Just download Rkill from here and click on the downloaded file to run it.
