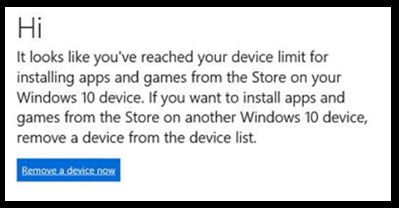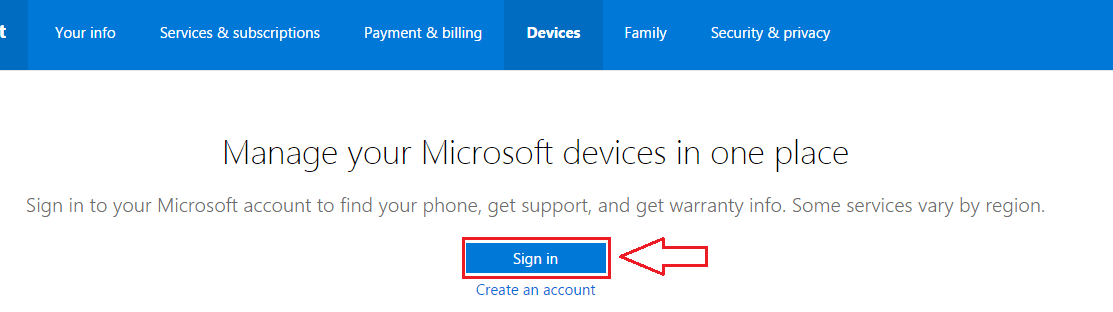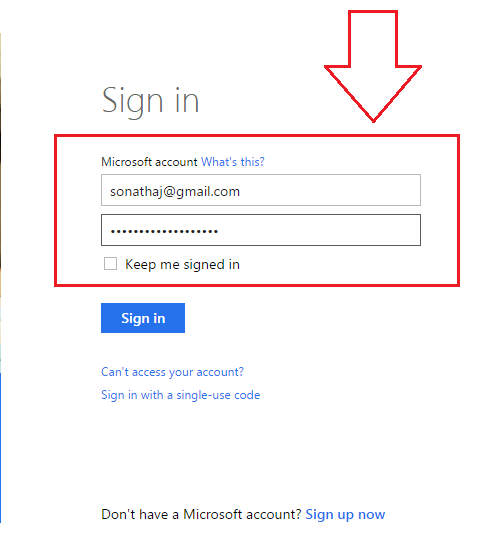Fix! Device Limit Reached for Installing Apps / Games in Windows 10: – If you are a Windows 10 user, you must have faced with the error that says “Device limit reached for installing apps and games” while you try to install a new game/ app in your brand new Windows 10. The error message looks somewhat like the one in the given screenshot.
This happens because of a wide variety of reasons and often tests our patience. We don’t want Windows to let us decide whether or not to install our favourite game and play it. So knowing how to deal with this issue is of utmost importance, to be more precise, it is a survival thing. In this article, I have explored the 4 different reasons for this error message and how to solve the issue in each of these cases. Read on, to learn how to fix the error that makes you feel like crushing your Store app.
Also read:– How to move your installed app in another location in windows 10
WAY 1 – Through Microsoft Account
You might have exceeded the maximum number of devices limit on your Microsoft account, which happens to be 10. This could be the reason why you are prevented from installing any more apps or games. To solve this problem, you can just login to your Microsoft account and remove some of the unused devices.
STEP 1
- Firstly, login to your Microsoft account. You can login from here.
STEP 2
- Enter your Microsoft account credentials and hit Sign in button.
STEP 3
- Simply click on the Devices tab, if you aren’t already there. There you will find all your listed devices. Look for a link that says Remove phone associated with the device you want to remove. If you remove a device now, you can remove another one only after 30 days. So make sure to remove only that device which you do not use much.
WAY 2 – Activate your Windows 10
Sometimes the error message pops up because your Windows 10 is not activated. You should check whether this is the reason or not.
STEP 1
- Type in Settings to your Cortana search box. And from the results that appear, click on Settings.
STEP 2
- Now a window for Settings app opens up. Click on Update and security option.
STEP 3
- Now from the left pane of the window named Update and security, click on the option named Activation. If your Windows is not activated, you can get the error code and the error description from here. You can google with the error code to find a suitable solution.
WAY 3 – Remove Pending Downloads or Updates
If there is a long queue of pending downloads and updates, you might be prevented from installing any more apps or games. Follow the steps to learn how to solve the issue.
STEP 1
- Type-in windows store in your Cortana search box and click on Store from the search results, or simply click on the Store icon located in the taskbar to launch it.
STEP 2
- The execution of the previous step will launch the Store app.
STEP 3
- Now if there are any pending downloads or updates, you will be able to find a download icon at the top of your windows. Click on it to see the download queue.
STEP 3
- You can click on the close button corresponding to a particluar item to remove it from the download queue.
STEP 3
- You are all done. Now the queue is cleared and the download icon is gone.
WAY 4 – Reset the Windows Store with wsreset
1 – Search cmd in Windows search box. Right click and choose run as administrator

2 – Type wsreset in command prompt window and hit Enter key

Yeah, fixing the Device limit reached for installing apps and games error on your Windows 10 is as simple as that. Hope you found the article useful.