During my recent browsing sessions in Windows,i started getting the following error : DNS_Probe_Finished_no_internet
It left me completely clueless as to what was wrong with my connection and i could not find any possible fix for it online. There was not much information available on the topic and i had to troubleshoot my way out of the problem. I tried various DNS and network related fixes, in the hopes of getting the connection to work but had no luck. Till i changed my automatically obtained DNS to open DNS servers. Although this fix worked for me, there is no guarantee that it will work for you. Hence i will include all the possible fixes in this article for you to go through, so that you can find the one that fixes your error and helps you establish a working network connection again.
Read: Fix Windows Network Error, No response from the DNS server
With command
Open CMD and run the command given below.
c:\netsh winsock reset
After that restart your Computer.
Change automatically obtained DNS server to a trusted Open DNS server
1- Go to network Connections
2- Right Click on Local area Connection (Ethernet) . If you are connected to wi-fi, then right click on wi-fi.
3- Click on Properties.
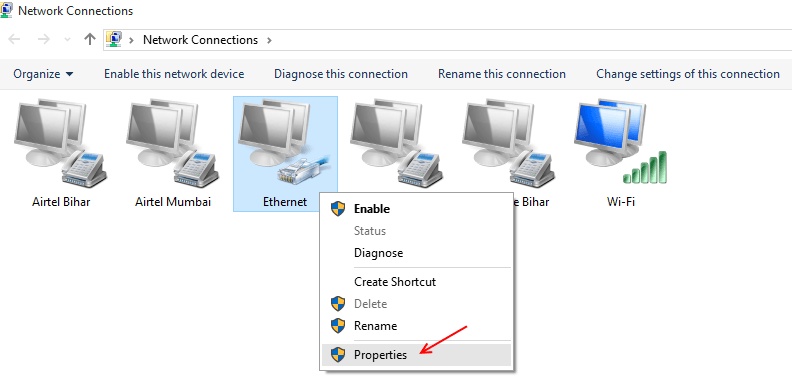
4- Select properties located below, to open and view network properties.
5-Select Internet Protocol Version 4 from the available list, and click on Properties at the bottom right of the window.
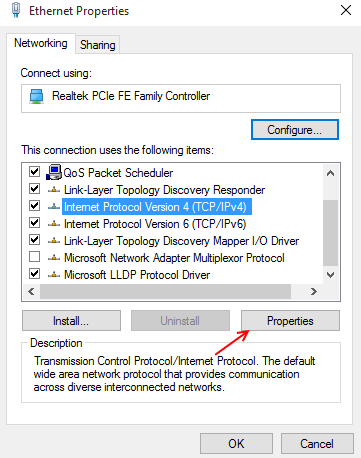
6- In the now open window, select and view the General Tab.
7- Under the general tab, Toggle the second option that states Use the following DNS server addresses.
8- Now enter the following Addresses in their designated locations.
Preferred server:—>>208.67.222.222
Alternate server:—>>208.67.220.220
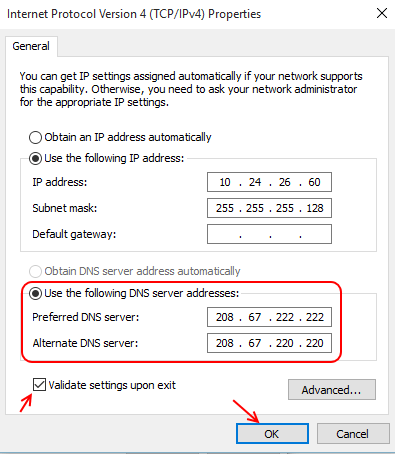
9- Check the box that says Validate settings upon exit.
10- You can now click Ok to exit the window.
You have now changed your DNS server address to Open DNS servers. You will now be able to establish a secure network connection. You can also use various other DNS servers, available freely to the public, the one listed above is considered to be the most reliable. But you can also choose any other server (For example Google dns ) as per your wish.
So, Alternatively you can also implement the following DNS settings.
Preferred server:—>>8.8.8.8
Alternate server:—>>8.8.4.4
The above fix should solve the DNS probe finished No internet issue for most of you out there. Users that are still unable to establish a network connection, can use go through all of the below listed fixes as well.
Fix 2: Clear your Browser’s cache, and reinstall it if necessary.
Cache is data, personal and public, stored by your browser, on your hard drive locally.
When this data amounts up, it can cause issues in your work experience. Cache does not include cookies, you will have to manually clear them. Cookies is the data stored by websites, on your hard drive locally. This data can be infected and malicious files can be easily transferred, through this network
You can now try and delete your browser’s locally stored files and force it to start from a clean slate. I have listed the procedure to do this in Mozilla FireFox and Google Chrome below, in a few simple steps.
Clearing data in FireFox
-> Press Ctrl + Shift + Del and clear history.
Reset Firefox
-> Click on Menu and then click on question mark at the bottom of the opened window as shown.

-> Now, click on troubleshooting information.
 -> Finally , click on refresh firefox.
-> Finally , click on refresh firefox.

Clearing Data and Cookies in Google Chrome.
1- Select settings from the icon, in the top right corner.
2- Scroll down and click on Show Advanced Settings
3- Find the privacy section, and click Clear Browsing Data
4- Check all the checkboxes except passwords and click on Clear Browsing Data.
Chrome will now delete all the locally stored cache it has, which should help you get rid of your error.
This should help you to clear any recent changes that may have affected your PC. If not, you can try removing and reinstalling the browser
1- Click on start button and Open Control Panel.
2- Click on Uninstall a Program, under Programs
3- Find your installed browser from the list and right click on it.
4- Select uninstall and follow the setup wizard to completely uninstall the browser.
You can now reinstall your browser, fresh from the start and see if this has fixed your error. If not, try another fix.
Fix 3: Restart your machine and Router.
This one of the most common fixes out there that seems to work for almost any network error. Follow the procedure listed below
1- Click on the start button.
2- Click on restart.
3- Turn off the router, from the switch present at its back.
4- Switch it back on after 10 sec.
This will restart your PC and router and most probably fix your error.
Note: If this does not work, you can try power cycling your machines. The difference between Power Cycling and Restarting is the time gap between the two procedures of shut down and restart. Restart takes place simultaneously, with no time gap between the shut down and restart of the PC or the router. Power Cycling on the other hand is the practice of maintaining a 5 minute time gap between the shut down and restart of each machine.
To power cycle tour PC or router, shut the hardware down, observe a gap of 5 mins, before you go and switch the hardware back on.
Fix 4: Flush, Release and Renew DNS
You can try to flush the DNS server cache locally stored on your PC and then try to release and renew it from the start in order to try and solve the error.
1- Click on Start and place the cursor in the search bar.
2- Search for Command Prompt and select Command Prompt from the results to open it.
3- Once the window opens, type the following command and hit enter
–>ipconfig /release
4- Once the command is run by the system, type in this command
–>ipconfig /renew
hit enter
5- After you have renewed your DNS , you can now flush it using the following command
–>ipconfig /flushdns
This will release, renew and flush your DNS cache in the same sequence.
Fix 5: Uninstall any recently installed website filtering software
We tend to block sites that are unwanted because they usually contain unwanted content or malware, none which is wanted on the PC. Many third party softwares help you do so. Many third party ad blockers also filter your traffic to remove ads and other registered web links in the software. These softwares though helpful can end up messing with the network connection you have established rendering it practically useless. You should start by uninstalling any recently installed website filtering or ad blocking software from your PC. Use tool available in the control panel to completely remove a particular software from your Pc, in this case the content filtering software that is causing network issues.
One of these fixes should Solve your error of :DNS probe finished No Internet, if not you should look for hardware issues and get in touch with your IP for further troubleshooting of this issue.
Tip: You can try this Windows XP fix that seems to solve this issue for a majority of users
1- Click on the Start Button
2- Go to Accessories
3- Right click on the Command Prompt and run it with Administrator privileges.
4- type in the following command and hit enter
netsh
5- Once the command has finished processing enter this second command
winsock reset
Hit enter and let the process run.
6- Once the process completes, exit Command Prompt and Reboot your Operating System
This should also be able to fix the network issue for you 🙂