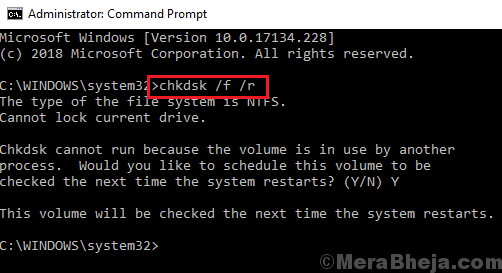Imagine the following situation: Upon trying to boot the system, it takes time accompanied by a sudden increase in the speed of the fan. After a few seconds, the screen displays the following error:
Error Sending End of Post Message to ME
Now, either the system will boot normally or crash before the system loads completely. If it boots normally (which is usually the case), the system would face problems while trying to shut down.
The following are the causes of the error:
1] Issues with the BIOS version: The BIOS version might not be updated on time, or a recent update might have installed an unstable BIOS on the machine.
2] Issue with POST: An issue with the Power On Self Test means a problem with some of the concerned hardware.
3] Problem with any one of the connected peripherals.
4] Virus or malware.
5] Problem with the hard disk.
Since the possible causes of the error are plenty, let us keep our approach towards troubleshooting the issue systematic and isolate each possibility one by one.
The question is whether you are able to boot into the system or not. If not, then try getting into the system through Safe Mode. Here’s the procedure to boot into the system through Safe Mode.
1] Run a full anti virus and anti malware scan of the system.
2] Disconnect all peripherals from the system and try booting the system again. If you are able to boot normally, connect the peripherals one by one and check which one of it was creating the problem.
Thereafter, proceed to the following solutions:
1} Update the BIOS
2} Run the CHKDSK
3} Check the Disk utilization
Solution 1] Update the BIOS
In case the BIOS has not been updated for a long time and is outdated, we could download the same from the manufacturer’s website and update it.
In case we updated the BIOS recently, it is quite possible that the newer version was unstable. We could downgrade the same.The procedure for downgrading the BIOS varies from manufacturer to manufacturer. The same could be checked on the manufacturer’s website.
Solution 2] Run the CHKDSK
In case the problem is with the hard drive, a CHKDSK could be helpful in identifying and resolving the problem.
1] Search for Command Prompt in the Windows search bar and right-click on the icon. Select Run as administrator.
2] Type the following command and press Enter:
CHKDSK /f /r
3] In the prompt that follows, type Y (signifying Yes) and press Enter.
4] The CHKDSK process would run when you restart the system.
Solution 3] Check the Disk utilization
When the RAM is overloaded, the Disk utilization is high.
1] Press CTRL+ALT+DEL to open the Security Options menu.
2] Select Task Manager from the list. Expand the options in Task Manager.
3] Check if the Disk Utilization is shooting up to 100% again and again.
If yes, it means the RAMis being strained. Either the RAM is less than needed by the system (I recommend at least 4GB of RAM for Windows 10) or some application is over utilizing it.
Hope it helps!