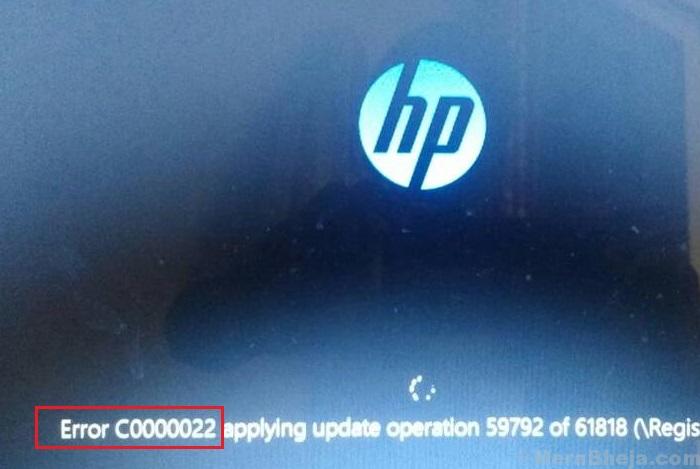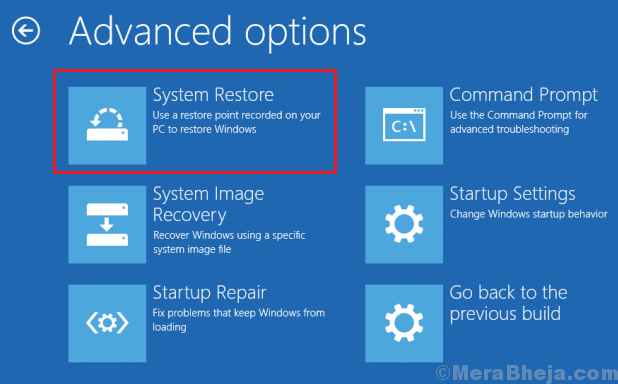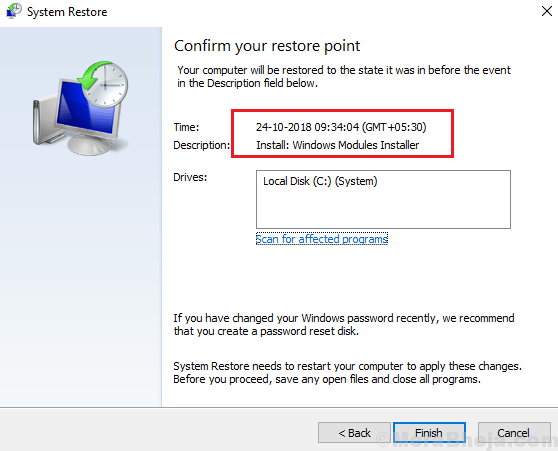Many users have reported an error as soon as they boot their PC:
Fatal error C0000022.
This error is specific to HP systems and disallows the users from booting into the system in normal mode. However, we can enter the system in recovery mode.
Cause
1] A certain Windows Update might not have installed correctly.
2] A hardware failure.
3] Malware or anti-virus might have caused corruption of files.
We will try the following troubleshooting one by one:
Solution 1] Hard reset
In case of laptops, a hard reset could help with the problem.
1] Switch OFF the system and disconnect the power cord and battery.
2] Press the Power button for 30-40 seconds and let the capacitors of the system discharge.
3] Now connect the power cord and try to boot the system.
Solution 2] System Restore
System Restore would work only is a restore point has been created well in advance.
1] As soon as you power up the system, keep pressing F11 to boot the system in Recovery Mode.
Note: – You can also try booting into automatic recovery mode by using steps as followed:-
- Power off the PC by using power button.
- Now, Turn it on using power button and as soon as the Logo appears, just press the power button and keep it pressed for 5 seconds to completely turn it off forcefully.
- Repeat the process 2 to 3 times until preparing automatic repair message appears on the screen.
2] Now, Select Troubleshoot >> Advanced Options.
3] Choose System Restore from the list.
4] Select the restore point and confirm the same.
5] Let the System Restore process run and then restart the system. Here’s the detailed procedure for performing a System Restore.
Check if this works or boot the system in Safe Mode to proceed with the rest of the troubleshooting. Here’s the procedure to boot a Window 10 system in Safe Mode.
Solution 3] Run SFC scan
Once you have booted the system in Safe Mode, proceed with an SFC scan which could help repair missing or corrupt files. Here’s the procedure for an SFC scan.
Solution 4] Install Windows Updates manually
The primary cause behind the issue is failed Windows Updates. Here’s the procedure for updating the system manually. This obviously needs to be done after booting the system in Safe Mode.
Solution 5] Run a CHKDSK scan
One of the causes behind the issue is hardware failure. This troublesome hardware could be the Hard Disk in this case.
Solution 6] Install the latest Microsoft Security Bulletin update
The latest Microsoft Security Bulletin update could be installed from here. Please select the latest version for Windows 10.