Is your File Explorer crashing every now and then? We have received a number of reports from our users regarding this issue. Apparently, when the user right-clicks on a folder or a file, the File Explorer crashes or freezes. The same happens while searching in the File Explorer as well. This is a very annoying bug, and it seems to happen in every few minutes. The problem was already present in Windows 7, but now it has begun irritating the Windows 8 and Windows 10 users as well. Why does it happen? Well, there are a number of reasons which could be causing this issue. But don’t worry, we will try to fix this problem by going through all the possible reasons and resolving them.
Also Read: File explorer is crashing on Right click
How to Fix File Explorer Crash
To fix the problem, we will go through many methods. Anyone of these methods could work for you. So, you might have to try them all. Just go through the methods one by one, until the problem is fixed.
#1 – Clear File Explorer History
Clearing the history of File Explorer has seemed to do the job for many users as well. Follow the steps to do so.
Step 1. Go to Cortana and type Control Panel. Select Control Panel from results.

Step 2. Click on the Search box on the top right. Type file in it. Now, look for File Explorer Options in results. Click on it.

Step 3. Under Privacy, you will find a Clear button. Click on it. Now click Apply and then on OK.
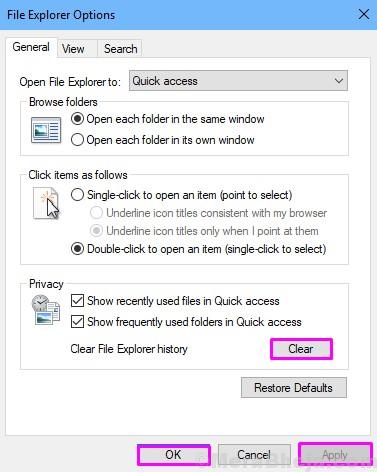
See if this has fixed the issue for you or not. If not, move on to the next method.
#2 – Run Commands netsh winsock reset in Command Prompt
In this method, we will reset winsock catalog to its default settings. You simply need to run its command in Command Prompt. Follow the steps to do so.
Step 1. Go to Cortana and type Command. Right-click on Command Prompt in results and select Run as administrator.

Step 2. Now, in the Command Prompt window, type following command. Don’t forget to press Enter after typing the command.
netsh winsock reset
Step 3. Restart your computer.
Check if this method has fixed the problem. If the File Explorer still crashes and freezes when right-clicking on a file or searching a file name, try the next method.
#3 – Copy/Paste Explorer.exe
This method has worked for many users in fixing the issue. Most of those users were using Windows 7 on their computer. In this method, you simply need to Copy the file explorer.exe from Windows folder and Paste it in the System32 folder. Here’s how to do it.
Step 1. Open File Explorer and follow the path C:\Windows. Here look for the file explorer.exe. As right-clicking is causing the File Explorer to crash, do not right-click on the file. Just select the file and press Ctrl + C. This will copy the file.
Note: Do not press Ctrl + X or Cut the file. Removing the file explorer.exe from Windows folder can result in more complex issues for your computer.

Step 3. Now, go to the System32 folder and press Ctrl + V to paste the file.

The issue must be fixed by now. If this method didn’t work for you and you are still stuck with File Explorer crashing, perform the next method.
#4 – Give Full Permissions to your Account to Access Folder Content
In this method, we will give full permissions to your account to access folder content. Follow the steps mentioned below to do so.
Step 1. Open File Explorer. Right-click on a folder (any folder) and select Properties.

Step 2. Go to Security tab and click on Advanced.

Step 3. Click on Change button. It is located beside the Owner name.

Step 4. Type your user account name at the specified area in the pop-up window screenshot. Click on OK after that.

Note: Many people aren’t sure of their Account name. To find your account name, do not type anything in the pop-up window and simply click on Advanced. This will open a new pop-up window. Here click on Find now. Look for your account name in the search results, select it and click on OK.

Step 5. The last step will take you back to Advanced Security Settings. Here, you need to mark the box beside Replace owner on subcontainers and objects. Click OK.

Step 6. Now, you will have to right-click on the folder whose full access you want to give to your account. Select Properties.

Step 7. Go to Security tab and click on Advanced.

Step 8. In Advanced Security Settings window, click on Add.

Step 9. Now, click on Select a principal. Here, enter your account name, just as we entered it in Step 4. Click OK.

Step 10. After selecting the principal, you need to set Type to Allow. Now, check all the boxes or simply check the box beside Full Control under Basic permissions. Click OK here and on every other open window.

This should solve the File Explorer crashing and freezing problem for you. If you have any questions or if you were able to solve this bug using some other method, don’t forget to mention them below in comments.
5. Disable Thumbnails
Disabling thumbnails could solve the problem for you. Follow the steps mentioned below to do so.
Step 1. Go to Cortana and type Control Panel. Select Control Panel from results.

Step 2. Click on the Search box on the top right. Type file in it. Click on File Explorer Options.

Step 3. In View tab, under Advanced Settings, check the box beside Always show icons, never thumbnails. After that, click Apply and then on OK.

Check if the File Explorer is still crashing and freezing. If it does, follow the next method.
6. Launch the Folder Windows in Separate Process
Follow the steps to launch the folder windows in the separate process.
Step 1. Go to Cortana and type Control Panel. Select Control Panel from results.

Step 2. Click on the Search box on the top right. Type file in it. Now, look for File Explorer Options in results. Click on it.

Step 3. Go to the View tab and look for Launch folder windows in a separate process under Advanced settings. Check the box beside it, click on Apply and then on OK.

This should fix the problem. If it doesn’t, try the next method.
7. Check for Updates
First, you will have to make sure that your computer’s Windows is up to date. When the computer hasn’t been updated for a while, it begins to have problems. Keeping the computer up to date keeps it free from new bugs. So, check for updates, and if there are any updates pending, install them. Here’s how to do it.
Step 1. Right-click on the Start button or Windows logo and select Settings.

Step 2. Go to Update & Security.

Step 3. Click on Check for Updates.

Step 4. If there are any pending updates, click on Download and Install them.
After performing this method, check if the File Explorer is still causing issues. If it is still crashing and/or freezing, try the next method.
8. Check for Malware & Remove Unwanted Programs
In this method, we will check your computer for malware and remove unwanted pre-installed programs. A malware can get in on your computer while downloading from unreliable sources or websites. So, we will scan your computer for any viruses and malware. Also, you should remove unwanted pre-installed programs from your computer. Sometimes these freeware programs can interfere with system file processes which can lead to File Explorer crashes. So, before beginning with the malware scan, uninstall the pre-installed useless freeware programs from your computer. When you are done removing them, follow these steps to scan your computer for malware.
Step 1. Go to Cortana and type Windows Defender and select Windows Defender Security Center from the results.

Step 2. On the left side, select the shield icon. This will open the Virus and Threat Protection tab.

Step 3. Click on Scan Now. This will begin the scanning process. Let the scan complete.
Step 4. When the scanning for malware is done, if there are any malware on your computer, the Windows Defender will show them to you. Delete or Quarantine them.
This should probably solve the problem for you. If it doesn’t, try the next method.