Many users have complained that when they open file explorer, it hangs there for many seconds and even for minutes showing message Working on it. Users who are even having SSD installed OS are also complaining about this problem.
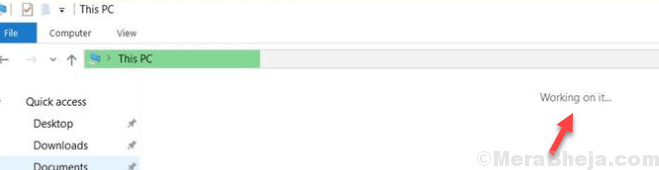
But, the good news is that this can be fixed easily. Here is how to do it.
Fix 1 – Clear File explorer history
1. Search file explorer options in Windows 10 taskbar search.
2. Now, click on file explorer options.
3. Now, click on Clear beside clear file explorer history to clear history.
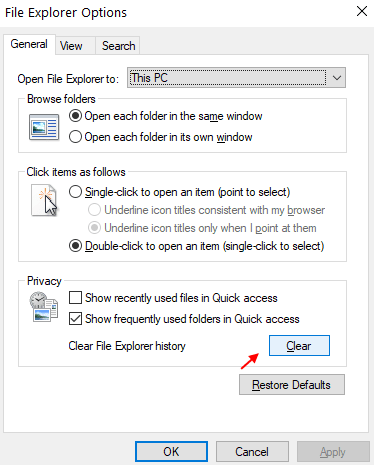
Also Uncheck Show recently used files in Quick access and Show frequently used folders in Quick access options and click on Apply and OK.
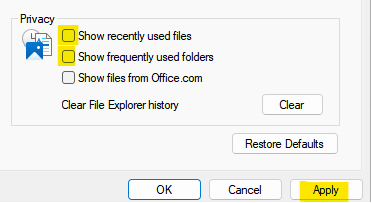
4. Now, press CTRL + SHIFT + Esc keys together from keyboard to open task manager.
5. Now, locate Windows explorer. Right click on it and choose restart.

Fix 2 – Delete AutomaticDestinations files
1 – Open file explorer and copy and paste the path given below to address bar.
%AppData%\Microsoft\Windows\Recent\AutomaticDestinations

Fix 3 – Rebuild search index



Fix 4 – Optimize folder for General Items


