File Type Association is a relationship between a set of the same types of files and an application, such that this particular type of file will be opened with that particular application. Like all the image files ( with an extension like .jpg, .jpeg, .png etc) are opened with Photos application by default on Windows 10.
Now, File Type Association error happens when File Association gets corrupted on Windows 11 & Windows 10, which leads to opening a file type with the wrong application. Like you want to open a file with .pdf file but it is opening with an HTML browser (like Google Chrome or Microsoft Edge), not in a pdf processor( like Adobe Acrobat Reader). This type of error can occur due to faulty registry keys or corrupted file association. Let’s keep reasons aside and go for the fixes-
Fix-1 Reset all files to Microsoft defaults
Case 1 – For Windows 10
Resetting all file types to Microsoft defaults can solve this problem as all the file types will be automatically associated with their default application type. Follow these steps to reset all files to Windows default-
1. Press Windows key and type “Settings” and hit Enter.
2. Then click on “Apps” of the Windows Settings window.
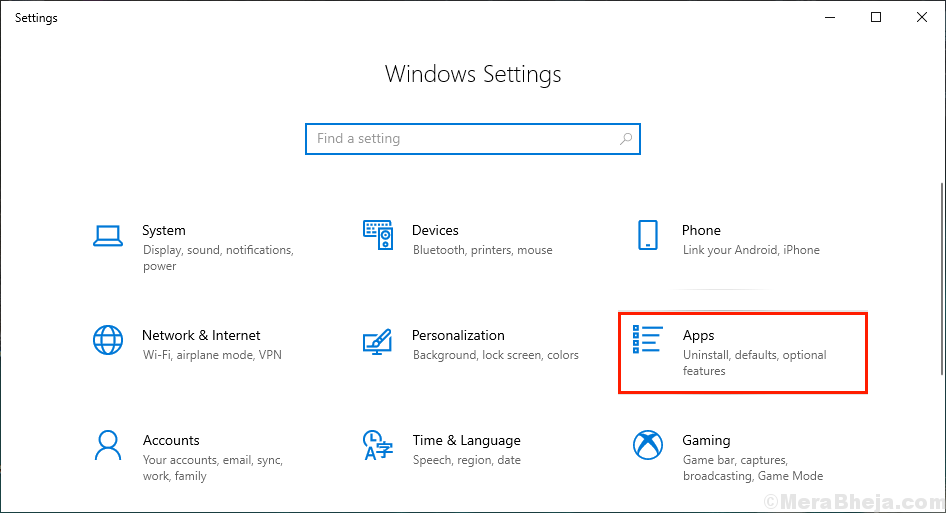
3. Now, on the left pane click on “Default apps“.
4. Then, on the right pane select “Reset” under “Reset to the Microsoft recommended defaults” option.
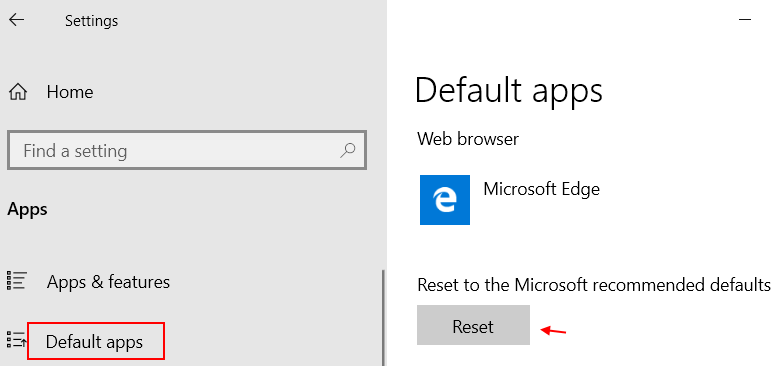
Restart your computer.
Check if the File Type Association error is still there. If the error is still happening.
Case 2 – For Windows 11
1 – Search Default Apps in Windows search.
2 – Now, click on Default apps.
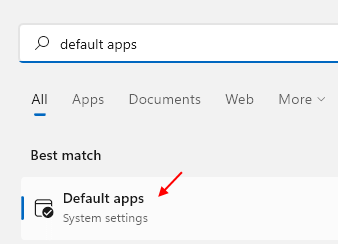
3 -Scroll down to the bottom and click on

Fix-2 Delete particular Registry key for a particular file type
Deleting a particular registry key for a particular file type can solve the problem with File Type Association error. Follow these steps to delete the registry keys-
1. First, press Windows key+R together and type “regedit” and hit Enter.

2. You are going to follow this path-
HKEY_CURRENT_USER\Software\Microsoft\Windows\CurrentVersion\Explorer\FileExts

4. Now, right-click on the particular file type (extension) you are facing problem with, and click on “Delete“. (For example .aac format is taken ).

5. Once you have done that, you have to reboot your computer.
Check if you can change the file association type or not. If the error is still there then go for the next fix.
Fix-3 Reset File Association Type from Command Prompt
You can recover the File Association Type by running some command in the Command Prompt window. Now, to do so follow these steps-
1. Press the Windows key and start to type “cmd“.
2. When you see ‘Command Prompt‘ has appeared on the elevated search result, right-click on it and then click on “Run as administrator“.

2. Copy and paste this command on Command Prompt interface and hit Enter.
dism /online /Export-DefaultAppAssociations:"%UserProfile%\Desktop\DefaultAppAssociations.xml"

Wait for a while as the DISM scan may take some time.
This will export your File Association settings as a “DefaultAppAssociations.xml” named file.
In the next steps, we will be importing the file i.e. restore the default settings-
3. Copy and paste this command in the command prompt and hit Enter.
dism /online /Import-DefaultAppAssociations:"%UserProfile%\Desktop\FileAssociations.xml"

4. Reboot your computer.
Check if the error is still there or not. If the error is still there then go-ahead for the next fix.
NOTE–
In case you want to revert the changes you have made, just put this in command prompt and hit Enter.
Dism.exe /Online /Remove-DefaultAppAssociations
Fix-4 Set File Association type manually
You can always set file association type manually and solve your problem with ‘File Association type error’. In order to set File association type manually follow these easy steps-
1. First go to the file location where you are facing the problem (like, here for example a .txt file is taken).
2. Now, right-click on the file and click on “Open with“.

3. Now, click on “Choose another app“.

4. Now, select the default application which you want to associate your files with. Check the box that says “Always use this app to open .txt files“. Then click on “OK“.

This will ensure the File Association type to your selected default application.
Fix 5 – Fix file association type using command prompt
If you are facing File Association Not Found error then you can solve this using command prompt.
1. Search cmd in windows 10 taskbar search.
2. Right click on run as administrator.

3. Now, to change a file type association, just type assoc .extension_name=file_type
for example, if we have to associate .scr file type with notepad using command prompt, then we will execute:
assoc .scr=txtfile
To revert it back to what it was we will execute:
assoc .scr=scrfile
Note: To see , list of file type associations in your system , just type assoc | more in command prompt and hit enter.

Fix 6 – Fix file association type using command prompt using ftype
1. Search cmd in windows 10 taskbar search.
2. Right click on run as administrator.

3. No, type assoc file_type_you_are_facing_problem_with and hit enter key.
for example, lets say you are facing problem with chrome .
so, execute the following command.
assoc .url
now, note down the output, as it will be used in next command.

4. Now, type the command given below.
ftype output_obtained="full_path_of_application" "%1"
For example, in this case, to know the full path of chrome, search chrome in windows 10 search box and then right click and click on open file location.

5. After that right click on exe file located in the folder and click on properties.
6. Copy the target. That is the full path of application.
So, in this case the command we will run is:-
ftype InternetShortcut="C:\Program Files (x86)\Google\Chrome\Application\chrome.exe" "%1"
Thats it.