Function keys are the 12 set of programmable keys dedicated to serve an extra purpose which regular keys don’t, which can be very useful from time to time. Nowadays, especially Laptop manufacturers are combining these 12 sets of keys and Multimedia keys in one set of keys for less space consumption. Some of the users are running into trouble because their Function Keys are not working properly.
There may be a hardware fault or sometimes it is the keyboard software bug to blame for the problem.
But before going for the fixes make sure that there is no error with the keyboard itself. You can check your keyboard with another computer. If the keyboard is working fine except the Function Keys, here are some fixes which will solve your problem-
Fix-1 Try Pressing Esc key with Fn key
Some laptop manufacturers set Esc keys as Function lock key. To get over this Just press Fn key with Esc key together.
Now, try again using any Function key
Fix-2 Try pressing Fn/F Lock /F Mode Key
This is mainly seen on the new version of the multimedia keyboards where multimedia keys are combined with the function keys and both of the operations can be accessed by a single key. This is the cause of the error for almost every user. Follow these next steps to lock/unlock the Function keys-
1. Look if your computer has any keys that have F Lock or F Mode Key. Press that and press any function key. Look if that is working or not.
Or,
1. Press Fn/ F Lock/ F Mode Key for one time and release it. Then, try to use the Function keys.
If these methods didn’t work out, go for the next fix.
Fix- 3 Press F11 key with Fn key
Sometimes pressing F11 along with Function Key solves the issue. Try this fix for a few times and if it still not working out then go for the next fix.
Fix- 4 Some Function keys have double use
Some Function keys have double uses. For example, F11 is used as both airplane mode and Full screen key. So, to solve this press Fn key along with that function key and it will perform both functions one by one.
Fix 5 – Turn off filter keys
1. Press Windows key + R key together to open run.
2. Now, type control in it and click OK.
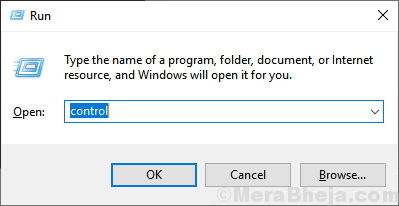
‘3. Now, Click on Ease of Access .
4. Click on Ease of access center.
5. Now, Click on Ease of access center Settings.
6. Click on Make the keyboard easier to use option.
7. locate Filter Keys option.
8. Make sure Turn on Filter Keys is unchecked.
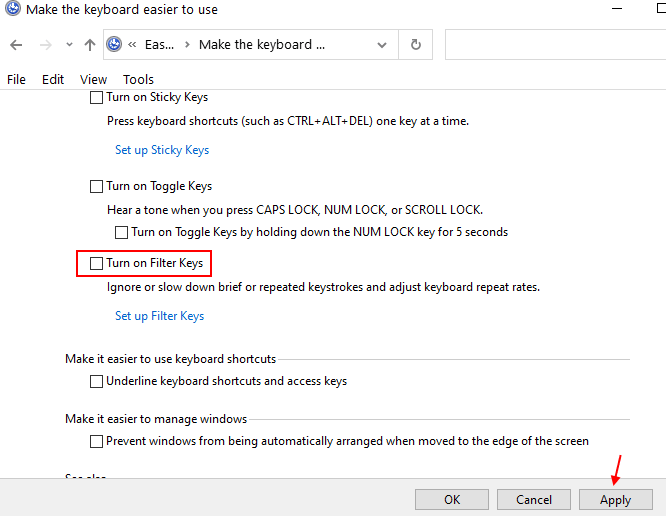
Fix -6 Update your keyboard driver
Corrupted or faulty software of the keyboard can be the cause of the fault. You can try to update your keyboard software with these steps-
1. At first, press ‘Windows Key+X‘ together from your keyboard.
2. Then, click on the “Device Manager“.
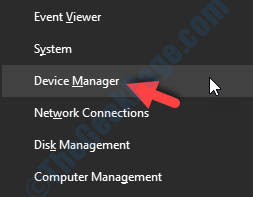
3. In the Device Manager window, look for the “Keyboards” section. Now, click on that section to expand it.
4. Now, from the drop-down select the driver. Right-click on it and click on “Update driver”.

5. You will see a prompt stating “How do you want to search for the drivers?“.
6. From the given options, choose “Search automatically for updated driver software“.

Wait till Windows searches for a compatible driver for your keyboard, downloads it and installs it.
Then, reboot your computer. Try the Function keys again and you will find them working.