A lot of users in windows 11 and windows 10 are facing problems with mobile hotspot not connecting to their devices, here are some suggestions to fix this problem. If your mobile hotspot is not working , here is the fix.
Prior to that we need to make sure if device is well connected to the internet.
Note: – If you are on Ethernet , try switching to WiFi to share wifi over mobile Hotspot.
Fix 1 – Enable sharing of Internet
1. Press Windows key + R together to Open run command box.
2. Write ncpa.cpl in it and click OK.
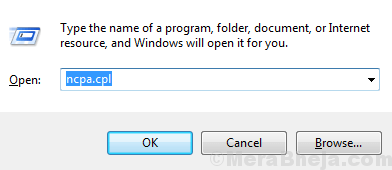
3. Right click on your Hotspot Network adaptor (Usually it will be named something like virtual adapter).
Now, choose properties.
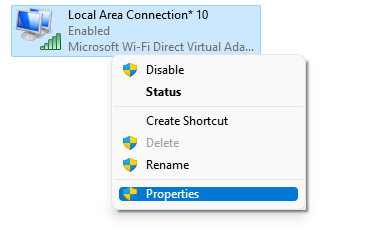
4. Click on sharing Tab.
5. Make sure that Allow other network users top connect through … option is unchecked.
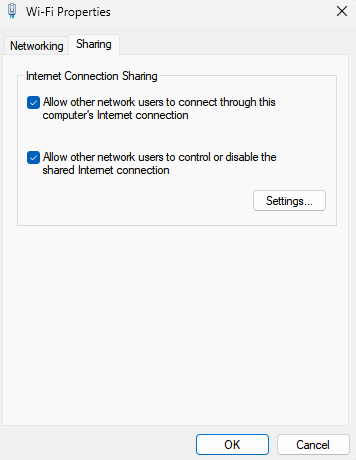
6 – Click on OK and close all the window. Finally try again
Fix 2 – Restart Hotspot service
1 – Open RUN by hitting windows and R key from keyboard
2 – Now, write services.msc in RUN and hit enter key.

3 – Now, Locate Windows Mobile Hotspot service and then double click on it
4 – Change startup type to automatic and click start to start the service

5- Click on Apply.
Now, try again
Fix 3 – Using wlan start command
1 – Search cmd in Windows search box and do a right click on the appearing command prompt icon and click run as admin.

2 – Now, run the command given below one by one
netsh wlan show drivers
netsh wlan set hostednetwork mode-allow ssid=your ssid name key=your password
netsh wlan start hostednetwork
Just change your ssid name and password in the above command with your SSID name & Password (Hotspot name and password)

Fix 4 – Forget and connect again on the connecting device
Go to the device where on which you are trying to connect with the hotspot (This device is different from the device on which you have created hotspot).
Just Disconnect and forget the hotspot network once.
Now, try connecting again by entering the password again.

Fix 5 – Make sure WiFi adapter is enabled
If you are getting error saying we can’t set up a mobile hotspot, then do this.
1 – Open RUN command box by pressing Windows and R key jointly from keyboard
2 -Now, type ncpa.cpl in the text box of RUN and click OK button

3 – Make sure Wireless adapter is enabled. if that is disabled, just right click and click enable

Now, try to create hotspot again
Fix 5 – Using Registry editor
First of all before using this method take a backup of Registry editor by going to File > Export in the registry editor. Now, follow the steps given below.
1. Press Windows key + r together to open run
2. Write regedit and click OK.

3. In the Registry editor , browse to the following location given below.
HKEY_LOCAL_MACHINE\SYSTEM\CurrentControlSet\Services\WlanSvc\Parameters\HostedNetworkSettings\
4. Now, delete HostedNetworkSettings key in the right side.

Restart your computer . Now, try to use Mobile Hotspot again.
Fix 6 – By resetting Windows firewall.
1. Search for “Windows security‘ in windows search bar and click the windows security icon from search result.

2. Next we need to click on the ‘Firewall & Network protection’ icon from the vertical bar in the left pane.
In the screen that appears we need to go to the bottom part and click on the “Restore firewalls to default‘.

3. in the next page, we need to confirm the resetting of firewall by clicking on the Restore defaults icon.

We need to reboot the system once to check if mobile hotspot problem is solved.
Fix 7 – By running Windows Network Troubleshooter
Troubleshooting is a option we can opt for finding and fixing issues in system.We need to follow these steps for the fix.
1. Search for “Troubleshoot settings’ in windows search bar and click on the Troubleshoot settings icon.

2. By going down the screen click on “Network Adapter” to expand it and click on “Run the troubleshooter“.
Windows will automatically try to detect any faults in the setting and driver of the system’s adapter.
Fix 8 – By resetting system’s Wireless Adapter
After trying out fix 1 and 2 we can try resetting system’s wireless adapter, Follow these steps.
1. Search for “Device Manager” in windows search bar and click on the device manager icon. Device manager window opens.

2. Scroll down to the “Network Adapter” and double click to expand it. Select from the list “Wireless Network Adapter” , right click on it and select the “Disable device” option.

3. Make WiFi adapter is disabled by right clicking on the “Wireless Network Adapter” in use by the system.
4. We need to enable the Network adapter back by right clicking on the Wireless Network Adapter.
Fix 9 – Turning off Windows firewall and Antivirus
Firewall and antivirus may at times prevent us from connecting to mobile hotspot.
Try turning off Antivirus program by following these steps –
1. In the windows screen, right click on the antivirus program and select the disable option.
2. Check to see if problem is solved.
If turning off Antivirus wont work, try turning off windows defender firewall.
Steps to turn off windows firewall –
1. Search for Control Panel in the windows search bar. A new screen opens.

2. Click on “System and Security” to go to the firewall settings.

3. Then click on “Windows Defender Firewall”.

4. Click on “Windows Defender Firewall” on the left pane of the screen for turning off the Firewall.

5. Click on the option “Turn Windows Defender Firewall on or off” located on the left pane of the screen.
Check to see if the problem is solved with network adapters.
Fix 10 – Make sure Encryption settings on both the devices are same
1 – Search cmd in search box. Now, right click from your mouse and then select run as administrator.
2 – Now, run the command given below
netsh wlan show hostednetwork setting=security
3 – Now, check the authentication type. Run this command on both devices and make sure , this is same on both the devices
