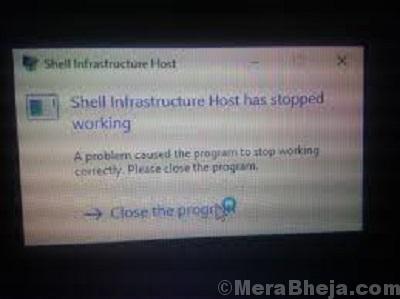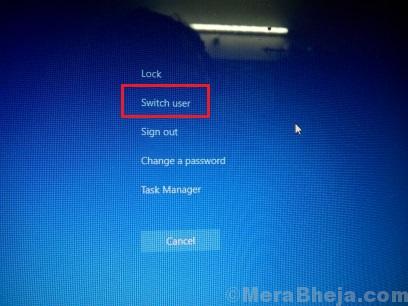Many users have reported that while using guest accounts on their system, they get the error:
Shell Infrastructure Host has stopped working
This pop-up keeps reappearing no matter how many times you close the error box. It causes work stoppage.
This error hasn’t been fixed by Microsoft as of present, despite many raising concerns, however, in case they launch a fix, it could be downloaded through a Windows update. Here’s the procedure to update Windows.
Here are the workarounds we could try to deal with the situation meanwhile:
1} Log on to the system as the administrator
2} Reinstall Microsoft’s Redistributable Packages
3} Change Startup type to selective startup
Solution 1] Log on to the system as the administrator
If the guest account isn’t working, we could log in using the administrator account. Simply press CTRL + ALT + DEl to open the Security options window and select Switch User. Then login using the Administrator account.
However, this is not a solution. Rather, the reason one creates guest accounts is so that a few users could use the system without administrator privileges.
Solution 2] Reinstall Microsoft’s Redistributable Packages
1] Press Win + R to open the Run window and type the command appwiz.cpl. Press Enter to open the Programs and Features menu.
2] Right-click each of the Microsoft Redistributable Package program One By One.
3] Restart your system.
4] Now download the Microsoft’s Redistributable Packages from Microsoft’s website here.
5] Click on Download and select vcredist_x64.exe and vcredist_x86.exe and click on Next to Download Both installers and Install it on Your PC.
6] Once It Gets Installed on your Computer, Restart your PC. Check if your Problem has been resolved or Not.
Solution 3] Change Startup type to selective startup
1] Press Win + R to open the Run window and type the command msconfig. Press Enter to open the System Configuration window.
2] In the General tab, select Selective Startup and check the checkboxes corresponding to Load system services and Load startup items.
3] Click on Apply and then on OK to save the settings.
Restart the system and check if it helps with the issue.
Hope it helps!