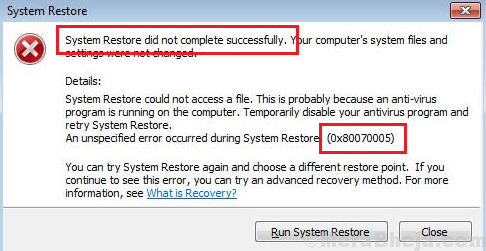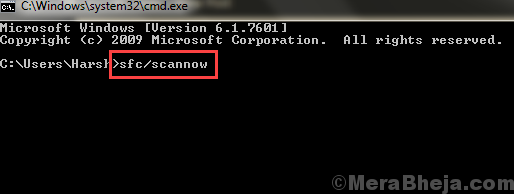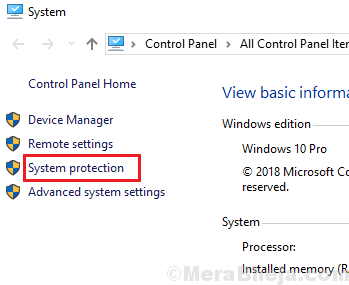System restore issues have a variety. Some are easy to resolve while others are difficult. In some cases, the System Restore process doesn’t initiate at all while in other cases, it runs but doesn’t complete successfully. One such case is with the following error code:
System Restore did not complete successfully (0x80070005)
Causes
1] The anti-virus software might be interfering with the System Restore process.
2] System files might be missing or corrupt.
3] System protection settings might be corrupt.
Preliminary steps
Disable your anti-virus software temporarily and check if it helps.
Thereafter, proceed with the following solutions:
1] Restart the system in Safe Mode and perform Clean Boot.
2] Run an SFC scan
3] Check System Protection settings
Solution 1] Restart the system in Safe Mode and perform Clean Boot.
Safe Mode allows users to boot the system with a minimum set of drivers. Here’s the procedure to restart the system in Safe Mode.
In case System Restore works fine in Safe Mode, the issue could be with an interfering Startup program. In such a case, a Clean Boot could be helpful.
Solution 2] Run an SFC scan
In case the issue is caused by missing System files, an SFC scan would help detect the same and replace the files. Here’s the procedure for an SFC scan.
Solution 3] Check System Protection settings
If the System Protection settings are corrupt, the System Restore process would be affected. While we had this checked while performing the SFC scan, we also need to check if System Protection is turned ON. This could be checked and corrected as follows:
1] Press Win + Pause Break. This would open the System Properties window.
2] On the list on the left-hand side, click and open System Protection.
3] Check the list whether System Protection is ON for the system drives or not. If not, select the system drive and click on Configure.
4] Click on Turn ON System Protection and select OK to save the settings.
5] Restart the system.