If you get an error message saying “The disk is write protected” while you are copying files from your PC to the USB or external hard disk, then this article is for you. Just follow the methods given below to fix this problem.
Fix 1 – Toggle Switch on Your USB / Memory Crad
Most USB / Flash Drive / SD Cards / Memory Cards have a Physical Switch Present on the Device to Enable / Disable Write Protection. Just Toggle this Switch.

Fix 2 – Using Registry Editor
1. Search REGEDIT in Windows 10 Taskbar search.
2. Now, Right Click on the Registry Editor Icon and Choose Run as Administrator.
3. Now, Browse to the following location in the registry editor.
- HKEY_LOCAL_MACHINE
- System
- CurrentControlSet
- Control
- StorageDevicePolicies
4. Now, Locate WriteProtect in the right side .
If it exists , The delete it.
If it does not exists, then Go to the Location given below.
- HKEY_CURRENT_MACHINE
- System
- CurrentControlSet
- Control
- StorageDevicePolicies
Now, Try to locate WriteProtect and delete it.
If You can not find WriteProtect in both places then do this:
1. Search REGEDIT in Windows 10 Taskbar search.
2. Now, Right Click on the Registry Editor Icon and Choose Run as Administrator (Its Important).
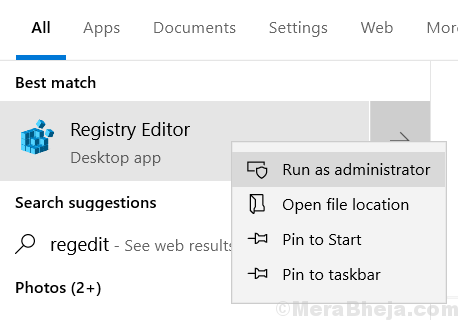
3. Now, Browse to the following location in the registry editor.
- HKEY_LOCAL_MACHINE
- System
- CurrentControlSet
- Control
4. Now, Do a right click on Control and Choose New > Key
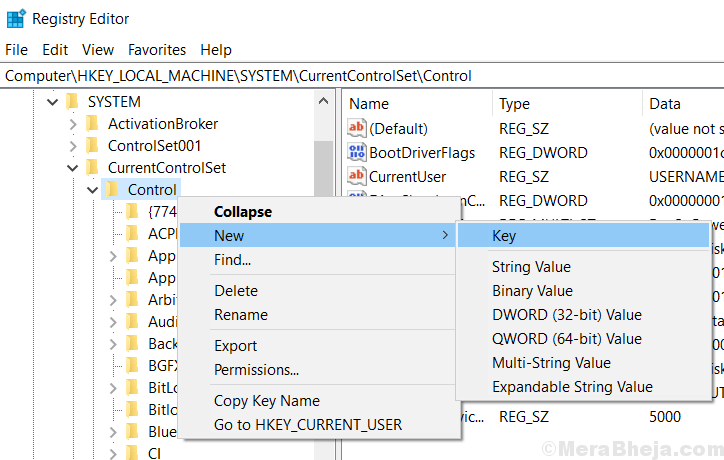
5. Now, name This Key StorageDevicePolicies.

6. Now, Select StorageDevicePolicies
7. Right click on any empty space on right side and create a New > Dword (32-Bit Value)
8. Name this Key WriteProtect.
9. Right click on it and Choose Modify.
10 Set value data to 0.

Fix 3 – Using Diskpart in Command Prompt
1. Search cmd in windows 10 search box. Right click and choose run as administrator.

2. Now, write diskpart and hit enter key to execute it.
diskpart
3. Now, write the command given below to list down all the disks associated with it.
List disk
4. Now, identify your disk number from the list of disks based on sizes and make sure about your IS / SD Card.
Now, type command given below to select that particular disk number.
select disk your-disk-number
Once selected, write the following command and hit enter to clear readonly attribute.
attributes disk clear readonly
Fix 4 – Check whether or not you are trying to Overwrite a read Only file
May be you are trying to overwrite a file which is set to read Only format. Just do a right click on file and choose properties.
Now, Uncheck Read Only Attribute , if Exists.

Fix 5 – Format USB Drive / SD Card
Your USB device may be corrupt by some Virus or Malware. Just Right click on it and Choose format.
The only con of this method is that your Data contained in the USB Device will be lost during Format.
Fix 6 – Check whether USB / SD Card have enough space available
Most of times , the Size of the file you are trying to copy into external Flash drive/ SD Card may be larger than the space available. To check the Space Available on USB , just right click on it and Choose Properties.

Conclusion
With these methods you can easily fix write protected error. If still you can not able to fix this, your device may be damaged or it has come to end of life, since many USB/SD Card manufacturers put a limit to the number of times it can be written.