We need to backup the files in our system at times and the image is stored on an external drive. Many users prefer an external Hard Drive which some prefer a USB drive.
Earlier USB drives didn’t have enough space (eg. 64GB for a system image), thus that device was neither permitted nor usable for backing up system data. Some users have reported that despite their USB drive having sufficient space, they get the following error:
The drive is not a valid backup location.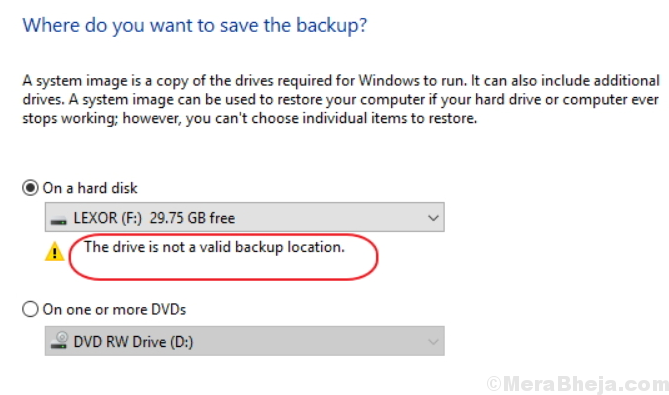
Thereafter, proceed with the following solutions:
Solution 1 – Sharing the drive
1 – Open Run by pressing Windows and R key at once
2 – Type diskmgmt.msc in it and click OK
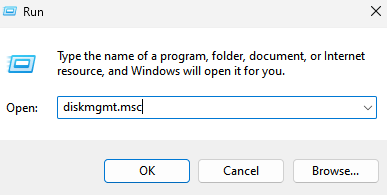
3 – Now, Locate the drive in which you want to create the backup and getting this error.
Right click on it and click properties
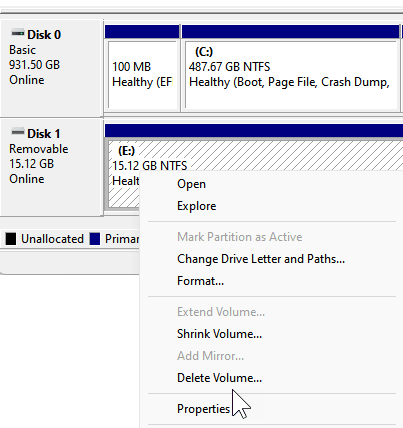
4 – Click on Sharing Tab
5 – Click on Advanced Sharing

6 – Select share this folder
7 – Click permissions

8 – Select Full Control and click Apply for Everyone

9 – Now, search cmd in windows search box and right click and run as admin

10 – Now, run the command given below
ipconfig
11 – Note down the IPV4 address of Ethernet adpater. If you are using wireless Lan , then note down the IPV4 address of the Wireless Lan.

12 – Now, Open control panel
13 – Click on View by and select large icons
14 – Click on Backup and restore

15 – Click on Create a System image

16 – Select On a network location
17 – Click Select

18 – Type IPv4 address you copied in steps above by IPCONFIG command with \\ followed by \Drive_Letter
So, for example, if my ipv4 is 192.168.1.2 and drive letter is e, then I will type \\192.168.1.2\e
19 – Also, enter the user name and password and click OK

20 – Now, click Next

21 – Select the backup drive and click next

Solution 2] Format the external drive as NTFS
1] Right-click on the USB partition in the File Explorer.
2] Select Format.
3] Change the File system to NTFS and click on Start to initiate the formatting.
Solution 3] Create a Sub Folder for fixing Backup issue
1] Open the USB drive and right-click anywhere inside the main drive.
2] Select New >> Folder.

3] Name the new folder “Image.”
4] Right-click on the new folder and select Properties.

5] In the Sharing tab, click on Share.

6] Now, Choose Your own username from the list. Finally click share button at bottom of the window.

Verify that the permission level for the System user’s account should be set to Owner.
7] You would be able to backup your files now keeping that “Image” sub-folder as the backup location.
Solution 4] – Use inbuilt recovery drive creator tool in Windows 10
You can also use inbuilt tool of Windows 10 to create a recovery.
1] Search Create a Recovery drive in Windows 10 taskbar search.
2 ] Now, select the desired drive, USB or external hard drive , in whatever location you want to create a backup.
3 ] After that click on Next and follow the On screen instructions which appear after that one by one.

Solution 5] Use a third-party backup software
While Windows 10 would not allow backing up files to the USB drive, third-party backup tools do not have such a restriction. Any reputable third-party tool could be used for the same.