Onedrive is one of the most used application in Windows 10 & Windows 11. Many Users are facing a problem in which thumbnails are not being shown in onedrive folder. The user after uploading images to OneDrive initially and it showed preview without any issue earlier. But, now all the users can see is default image icon and not the preview. It becomes very difficult to identify and to pick any image, as preview is not present and no one names images particularly, so this issue is becoming headache for users. If you are also one of the users who can not see thumbnail preview in Onedrive, here is the fix.
You do not need to worry if you are also not being able to view thumbnails in onedrive folder on your pc, as the steps given above can easily fix your problem.
Fix 1 – Disable file on demand in onedrive settings
1. Click on onedrive icon on the taskbar.
2. Click on three dots below more.
3. Click on settings.
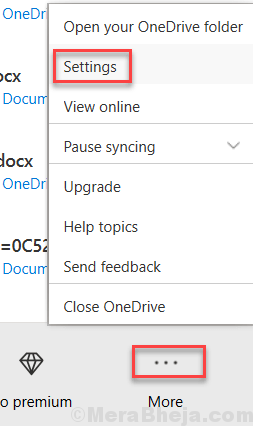
4. Click on settings tab.
5. Now, make sure that file on demand option is unchecked.
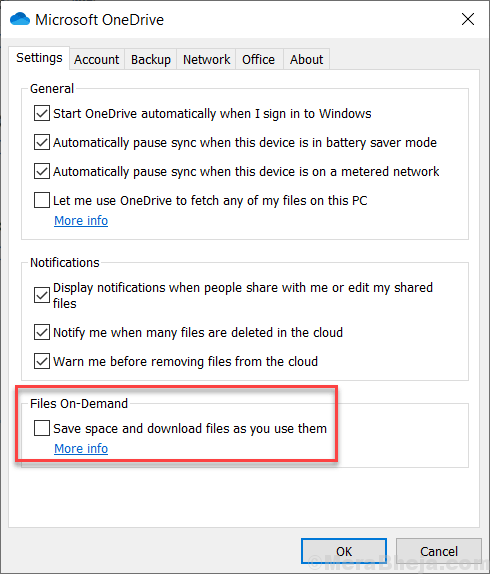
Fix 2 – Always shows icons settings
1. Go to file explorer and click on view.
2. Make sure that one of the option from Extra large icons, large icons or medium icons is selected.
![]()
3. search file explorer options in windows search box.

4. click on view tab.

5. Make sure that Always shows icons never thumbnails is unchecked.
6. Now press windows key + r together to open run command box.
7. write sysdm.cpl in it and click OK.

8. Click on Advanced tab.
9. Click on settings.

10. Make sure Show thumbnails instead of icons option is checked.

Now, go on and open the folder. your thumbnails will be there for you.
Hope your problem of preview not showing has been sorted from this article. If you face any further issue, please leave a comment below.
Fix 3 – Clear Cache of Thumbnails
1 -Search Disk Cleanup in Windows taskbar search box.
2 -Now, click on Disk cleanup from the search result you see.

3 – Click OK.
4 – Select Thumbnails from the list and click OK.

Fix 4 – Move Onedrive to another drive
1- First of all Close OneDrive application completely.
2 – Go to the Onedrive folder.
2- Lest Say this Onedrive folder is located in C Drive. Now, Move everything that has this problem to another drive , Like D or E or whatever drive you have in your PC.
3- Now, check whether the thumbnails are working fine or not.
4- Now you can move thejm to original location.
5- Start OneDrive again and your issue will be fixed.