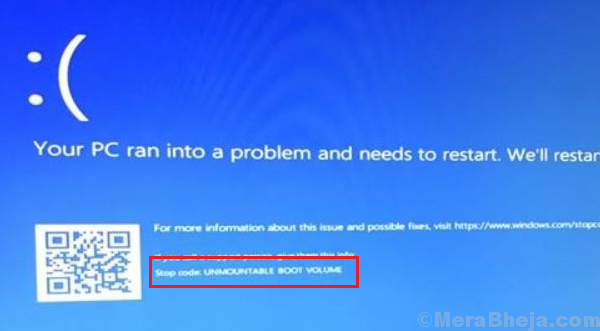One of the worst of Blue Screen of Death errors is:
UNMOUNTABLE_BOOT_VOLUME Windows 10 Blue Screen Error
The reason is that this error doesn’t let the user boot into the system at all. Thus, all you can access is the recovery mode till the issue is fixed.
Cause
The error occurs when the system is unable to access the volume containing boot files, which is in turn the reason we cannot boot into the system.
While a complete reinstall of the operating system could resolve the issue, it wouldn’t be without losing all data saved in the system. Thus, we would try other procedures first.
Preliminary step
Disconnect any unnecessary peripheral attached to the system and try rebooting the system again. If it works, simply do away with that peripheral device. Else proceed to the following troubleshooting:
Solution 1] Use Automatic repair
1] Keep press F11 (key might depend on the brand of the system) repeatedly when you turn ON the system. This would boot the system in recovery mode.
2] Select Troubleshoot.
3] Now select the option Refresh your PC.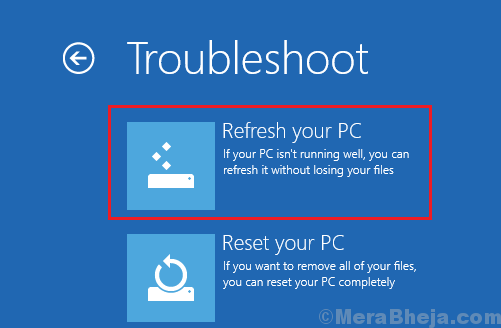
Solution 2] Fix the Master Boot Record
The location and architecture of the operating system is stored in the Master Boot Record (MBR). If either the location or the architecture has been messed up with in the MBR, the boot files might be affected. Here’s the procedure to fix the same:
1] Boot the system in Recovery mode as explained in Solution 1.
2] Select Troubleshoot >> Advanced options.
3] Click on Command Prompt to open the window.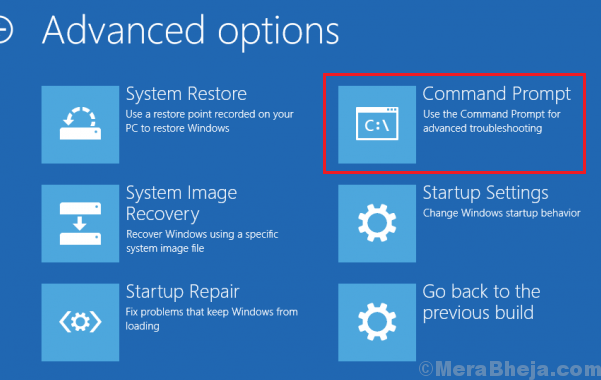
4] Type the following command and press Enter to execute it:
bootrec /fixboot
5] Restart your system and check if you are able to boot normally now.
Solution 3] Run CHKDSK scan to check for errors in the Hard Drive
1] Open the Command Prompt window in recovery mode as explained in Solution 2.
2] Type the following command and press Enter to execute it:
CHKDSK /f /r
3] Restart the system and check if it boots normally.