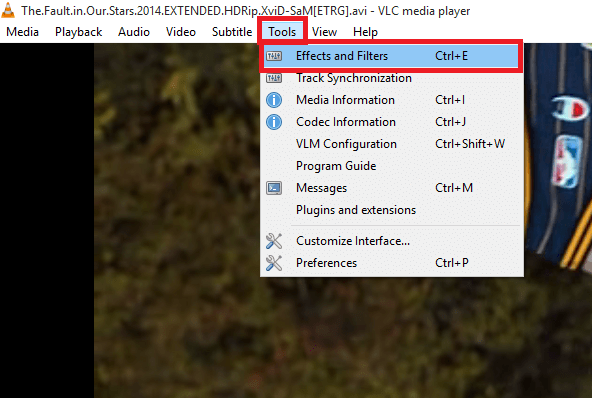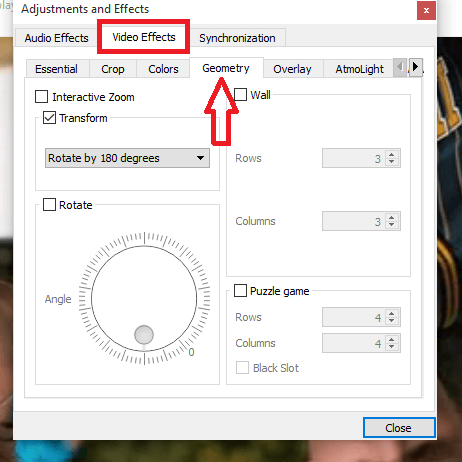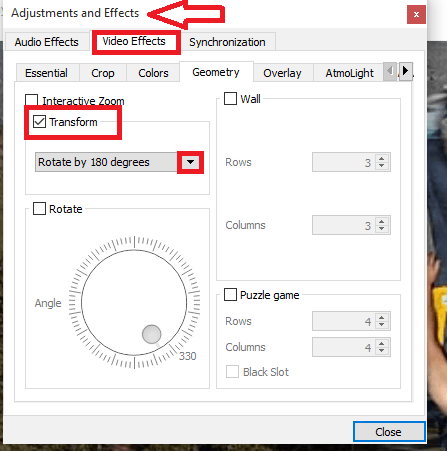It is always fun to watch videos on a big screen. But then, wouldn’t it be a bit irritating when you find the video rotated upside down or 90 degrees flipped?You will probably go behind some third party software to fix it every time. The rotation happens mostly when you record the video in your smartphone and plug it in your laptop to see it. If you are making use of Windows programs like VLC media player or Windows Movie maker, then you need not swirl around in the trouble of any new software installation. Just some manual set ups and you get your problem fixed. But then, the cases are different in both cases. Only temporary changes are possible in VLC Media player. This is helpful if you are rarely going to watch videos on your laptop. Windows Movie Maker comes to your rescue if you need to permanently change your settings. This needs to be done when you are about to upload your video and share it with your friends on the web.
Here are a few steps to be followed in the media players to solve the issues of flipped videos. I will discuss the cases with VLC media player and Windows Movie Maker.
Resolve Flipped Video Issues In VLC Media Player
STEP 1
Open up the video file with VLC Media Player.
STEP 2
On the menu that appears at the top, click on Tools option. Now,choose the option Effects and Filters that appears on the drop down menu.
STEP 3
A new dialog box named Adjustment and Effects pops up.You will find below it three tabs. Choose the second tab named Video Effects. You will find under it, the option Geometry.Click on it.
STEP 4
One was to change the orientation is to choose the Transform option and choose from the drop down menu under it,the option Rotate by 180 degrees. This does a fix for the video any time you play it in VLC player. But it wouldn’t change the rotation if you make use of any other media player to play it.
STEP 5
This is an alternate option. Choose the Rotate option just below Transform, and skew it around to any angle you want. Now the video plays upright as intended.
Resolve Flipped Video Issues In Windows Movie Maker
STEP 1
Open up the video with Windows Movie maker. The preview of the video appears to the left and the scenes appear to the right. Click on the Home tab that appears on the top left.
STEP 2
Click on the Rotate left or Rotate right option that helps you obtain the perfect orientation for the video.
STEP 3
To save the changes permanently, go ahead and move on to the File option on the top left. Now choose the option Save movie.
There you are. From now on, the video can be perfectly watched without any rotation issues. Hope you found this useful!