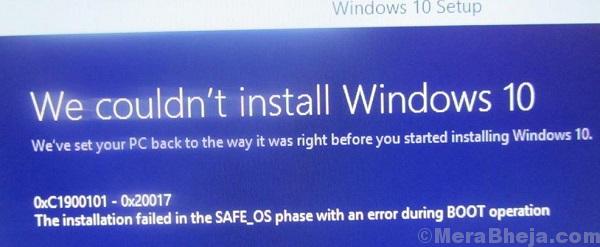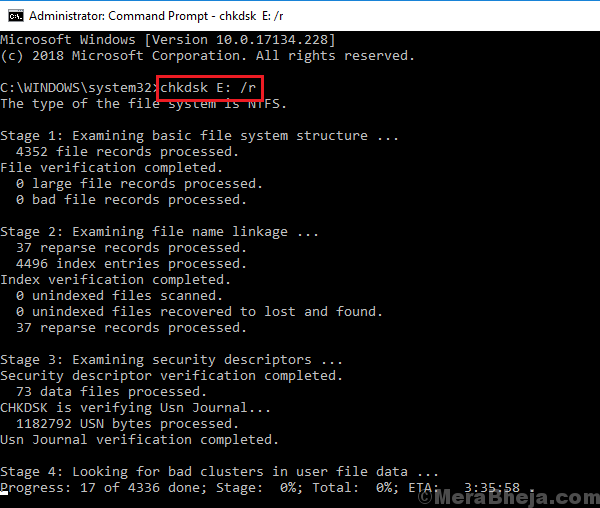Windows updates are important to the system. They push security updates (read fixes for the latest security issues) and update other features of the system. If Windows update stops working, it is an issue that needs to be resolved as soon as possible.
Among the many errors associated with Windows updates, a common one is:
Couldn’t update to Windows 10, Sorry we couldn’t complete the update to Windows. We’ve restored your previous version of Windows to this PC.
This error could be associated with many codes. A few of these are: 0xC1900101-0x20017, 0xC1900101-0x30018, 0xC1900101-0x3000D, 0xC1900101-0x4000D, 0xC1900101-0x20004, 0xC1900101-0x2000c, or 0xC1900101-0x40017. You could use them to recognise the error.
Cause
As per the statement, this error is generic. It stated that the system could not update itself, whatever be the reason. So, we cannot even think what the cause is. Thus, we would troubleshoot the issue accordingly one by one with whatever we know.
Note: This troubleshooting has been written assuming the issue is while updating Windows and the user is able to log on to the system. In case you get the error while reinstallation, you might have to consider entering the system in Safe mode depending on the situation. Here are the steps to boot the system in Safe Mode.
Try the following steps sequentially to troubleshoot the issue:
Solution 1] Restart the system and retry updating the system
As easy as it sounds, sometimes the system is unable to perform the update. Just restart the system and check if it works.
Solution 2] Check if the RAM is overloaded
Windows update is a background application. It is usually deterred when when intensive programs run in the front end. Check how loaded is the system.
1] Press CTRL+ALT+DEL to open the Security option window and select Task manager from the list.
2] Check if the Disk utilization is shooting up to 100% frequently. If yes, the system is overburdened with tasks, it might temporarily restrict WIndows update.
Try closing a few programs and try again.
Solution 3] Run the Windows update troubleshooter
This is indeed the master step in the guide. It will help isolate all the generic issues which prevent a Windows update.
1] Click on the Start button and then the gear-like symbol to open the Settings window.
2] Go to Update and security and then the Troubleshoot tab.
3] Select the Windows update troubleshooter and run it.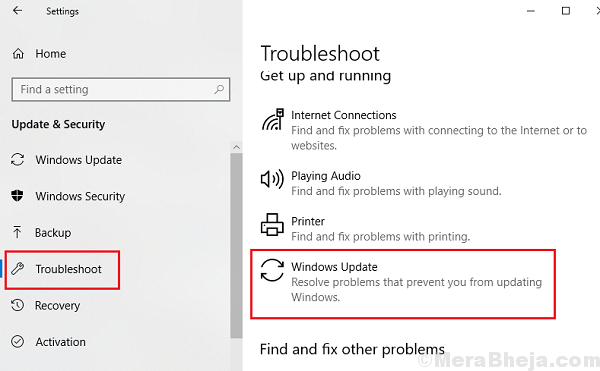
Solution 4] Use the Microsoft online troubleshooter
Other than the in-built troubleshooter which check for common issues, Microsoft has provided users with an online troubleshooter to fix critical issues. The Microsoft online troubleshooter for Windows updates could be downloaded from here.
Solution 5] Check for issues with third-party devices connected with the system
Disconnect all third-party devices connected to the system, like keyboard, mouse, etc. If it works, we would know that the issue is with a specific third-party hardware. We could start reconnecting the pieces one by one to check which one of them was exactly troublesome.
We could also update the drivers for the third-party hardware. Connect the troublesome hardware once your Windows has been updates and update its drivers as per the process mentioned here.
The reason third-party hardware could be an issue has a reason. When we usually update Windows, it updates all connected hardware, but the drivers for third-party hardware that isn’t connected won’t be updated. When we connect that hardware later, Windows gets confused and halts the whole process.
Solution 6] Disable the antivirus software
At times, antivirus programs interfere with internal processes. We can temporarily disable the software and check if it helps.
Solution 7] Run the CHKDSK command
The CHKDSK command helps identify bad sectors in a hard disk and troubleshoot them.
1] Type Command Prompt in the Windows search bar. Right-click on the icon and select Run as administrator.
2] Type the following command and press Enter to execute it:
chkdsk/f C:
3] Restart the system.
Hope it helps!