Some of the Windows 10 users are reporting to have an issue with the WiFi Network not showing up on Windows 10. Now, this error can happen because of many reasons, starting from an old/incompatible WiFi driver to a set of faulty registry. The problem can come from two sources- The WiFi hardware/computer hardware is the causing the problem or the problem is happening because of some software bug. Let’s keep reason aside and focus on the fixes for this problem-
Before proceeding for the fixes you can restart your computer and look if the WiFi network is showing up. If the error is still there, then try these fixes-
Preliminary Fixes
Make sure that Airplane mode is disabled on your computer. Also, some laptop manufacturers have dedicated switches for disabling network. Look closely in your laptop, and check whether there is any network icon near any key. Just press that key again and see if it works or not.
Fix 1- Enable the network driver
If your WiFi network is not visible on your Windows 10, it is happening perhaps because of the WiFi driver on your computer is disabled. Enabling the network driver can fix your problem. Follow these steps to enable the network driver –
1. In order to open the Run window, simply press “Windows key” and ‘R‘ keys together.
2. Now, you need to type “ncpa.cpl” in the Run window and then hit Enter.
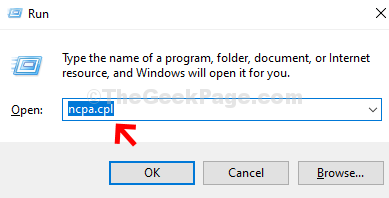
This will open Network Connections of Control Panel
2. Right-click on the WiFi driver you are using and click on “Enable“. The WiFi driver will be enabled just in time.
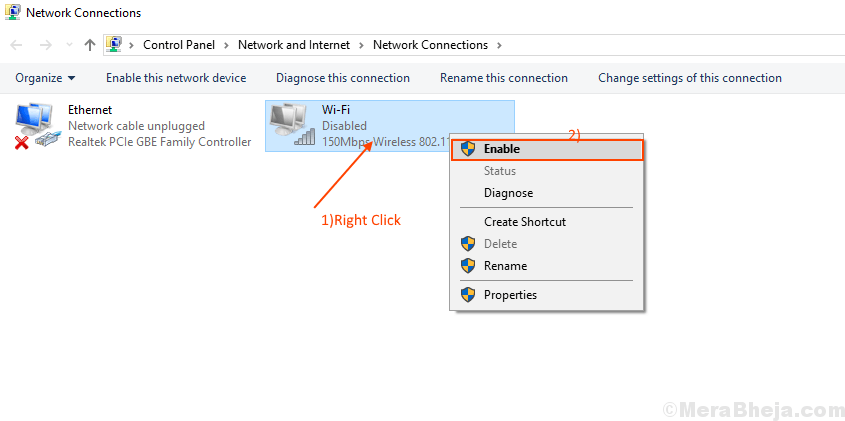
Close Network Connections and reboot your computer. See, if your computer is showing the WiFi network. If you still cannot see the WiFi network, go for the next fix.
Fix 2 – Update the WiFi network driver
Your WiFi is not showing up because of the old/incompatible network driver may be installed. Updating your WiFi driver may solve the problem. Follow these steps to update your WiFi-
1. As the first step, all you have to do is press ‘Windows key+X‘ and then click on “Device Manger“.
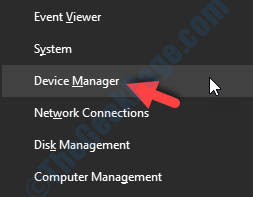
Device Manager utility will open.
2. In the Device Manager window, locate”Network Adapters” in the list of drivers. Expand the section.
3. Now, from the drop-down select the WiFi driver which you are using, right-click on it and click on “Update driver“.

4. After doing so, when “How do you want search for the drivers?” prompt appears, simply click on “Browse my computer for drivers“.

5 – Click on Let me Pick … option

6 – Now, Just Click Next and let it install the wifi driver locally from your PC again.

If this does not work , Do this
1 -Open Device manager again and then , just expand your network adapters.
2 – Make sure , your wifi driver is not disabled. If it is disabled, Just right click and choose enable device.

Now, try again.
If this also do not work, Just do a right click on wireless adapter and then click on Uninstall

Now, Click on Scan for hardware changes button in device manager.

Check if you are able to connect with the WiFi network.
Fix 3 – Start necessary services
1 – Search MSCONFIG in windows search box and click on MSCONFIG appearing in search result.

2 – Nowl Once the system configuration window opens up, Click on services tab.
3 – Now, make sure every service is selected.
You can also , click on Enable all to enable every service at once.
Now, click on apply and OK.

4 – Now, Restart your computer
Fix 4 – Automate the WLAN AutoConfig service
WLAN AutoConfig is a Windows service that detects and connects to a wireless network. Now, sometime this service is not started automatically, which can cause the error. Follow these steps to automate the WLAN AutoC0nfig service.
1. At first, you need to press ‘Windows key‘ and the ‘R‘ key on your computer.
2. To open the Services window, type “services.msc” and click on “OK“.

2. Scroll down to find the “WLAN AutoConfig” service. Now, double click on it, and the “WLAN AutoConfig Properties” window will be opened.

3. Now click on drop-down menu beside the option”Startup type:” and select “Automatic“.
4. Click on “Apply” and then on “Ok“.

Reboot your computer and try to connect with your WiFi.
If it still is there then go for this next fix.
Fix-5 Switching OFF and ON your router
Many a time rebooting your router can help you to connect with your network. Your Internet Service Provider assigns a temporary IP address to your router, which changes in a regular interval. If your router doesn’t cope with the changed IP it will not be able to connect with the internet and also it will not be shown on the computer. Switching OFF and ON your router can help this process-
1. Switch OFF your router with the manual switch.
2. Unplug your router from the electric socket.
3. Wait for a minute or two.
4. Plugin your router.
5. Switch the router ON.
Check if your Windows is able to discover the network. If the issue still persists then go for the next fix.
Fix-6 Deleting Registry Entries with Command Prompt
Some corrupt registry entries can be the cause for which you are not finding the WiFi network on your computer. Deleting those registry keys with command prompt can solve your problem-
1. Type “cmd” in the Search box.
2. Right-click on the “Command Prompt” and then click on “Run as administrator“.

Command Prompt window will appear in administrative mode.
2. Copy and Paste this following command in Command Prompt and hit Enter.
reg delete HKCRCLSID{988248f3-a1ad-49bf-9170-676cbbc36ba3} /va /f

3. Copy and Paste this in Command Prompt and press Enter. Wait till the process is completed. Close the Command Prompt.
netcfg -v -u dni_dne

Reboot your computer and see if the WiFi network is visible to you. If you are still facing the same problem, then go for the next fix.
Fix-7 Check if the necessary services are running
WiFi discovery on your computer requires the same essential services to be running behind. If these essential services are not running, you will not be able to discover the WiFi network on your computer. To check that essential services are running follow these steps-
1. As the first step to open the Services utility is to type “Services“.
2. Now, click on “Services” that will arrive in the elevated search result.

2. Look for these two services “Windows Event Log” and “Windows Update” and check if their Status is “Running“.
3. Also, check if the “Remote Procedure Call (RPC)” is Running.

4. If any of these 3 services are stopped/disabled/not running, right-click on it and click on “Start“.

Close Services window and Restart your computer.
Check if you can discover WiFi network on your computer.