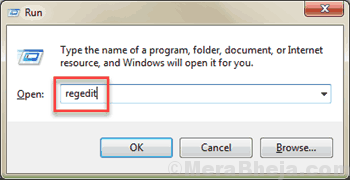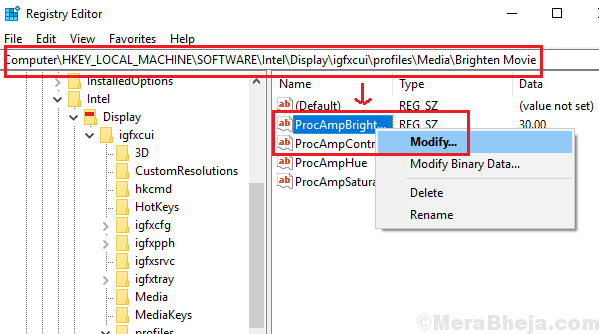Many systems have a facility called Adaptive Brightness which detects the light conditions in the proximity of the system and adjusts the screen brightness accordingly. Eg. when you are working in dark, the screen would dim automatically to night mode to compensate for the same.However, at times the Adaptive Brightness of the system either stops working or doesn’t detect the right light mode. Eg. It would brighten the screen even when it is in a dark environment.The causes could be a bad Windows Update, registry files getting corrupt, issues with the Graphics driver, incorrect power plan settings, etc. Here are the working fixes to solve the problem.
Solution 1] Disable Adaptive Brightness in Registry (if the function is causing problems)
Quite some users have reported that Adaptive Brightness causes problems such that it detects the wrong light mode and either dims or brightens the screen at the wrong time. This could be annoying. Thus, we could disable the Adaptive Brightness from the Registry. Here’s the procedure for the same:
1] Press Win + R to open the Run window and type the command regedit. Press Enter to open the Registry Editor.
2] Navigate to the following key:
HKEY_LOCAL_MACHINE\SOFTWARE\Intel\Display\igfxcui\profiles\Media\Brighten Movie
3] On the right-pane, right-click on the Entry ProcAmpBrightness. Select Modify.
4] Change the Value of Value Data to 0. This disables the Bright Mode for Adaptive Brightness.
5] Thereafter, navigate to the following key:
HKEY_LOCAL_MACHINE\SOFTWARE\Intel\Display\igfxcui\profiles\Media\Darken Movie
6] On the right-pane, find ProcAmpBrightness once again and right-click on it. Select Modify.
7] Change the Value of Value Data to 0. This disables the Dark Mode for Adaptive Brightness.
8] Restart the system.
Hope it helps!
Solution 2] Disable Display Power Saving Technology in Intel’s Graphics panel and Vari-Bright if you are using AMD
The procedure to disable Display Power Saving Technology in Intel’s Graphics panel is as follows:
1] Right-click anywhere on the Desktop screen and select Graphics Properties.
2] Select the Power option amongst the given choices.
3] In the On Battery tab, click on Disable for the Display Power Saving Technology.
4] Restart your system and check if it helps.
Case 2 – The procedure to disable Vari-Bright from AMD’s settings is as follows:
1] Open the AMD Radeon settings panel.
2] Go to the Power tab and select the PowerPlay option.
3] Uncheck the checkbox corresponding to the Enable Vari-Bright option. It would Disable the option.
Solution 4] Reset the power plans to default
1] Search for Command prompt in the Windows search bar and right-click on the option. Select Run as administrator.
2] Type the following command in the elevated Command Prompt window and press Enter to execute it:
powercfg -restoredefaultschemes
3] Restart the system.
Solution 4] Switch On Automatically Process Video to Enhance option
1 – Open settings by pressing Windows and I key
2 – Now, Click on Apps
3 – Click on Video playback
4 – Turn On Automatically Process Video to Enhance option

Solution 5] Update the Graphics driver
1] Press Win + R to open the Run window and type the command devmgmt.msc. Press Enter to open the Device Manager.
2] Expand the list of Display Adapters.
3] Right-click and select Update driver for each one of them.
4] Restart the system and check if it helps.
Solution 6 – Using troubleshooter
2] Run the Power troubleshooter:
Go to Settings -> Updates and Security -> Troubleshoot and select the Power troubleshooter.
If this does not fix your Problem, proceed with the following solutions: