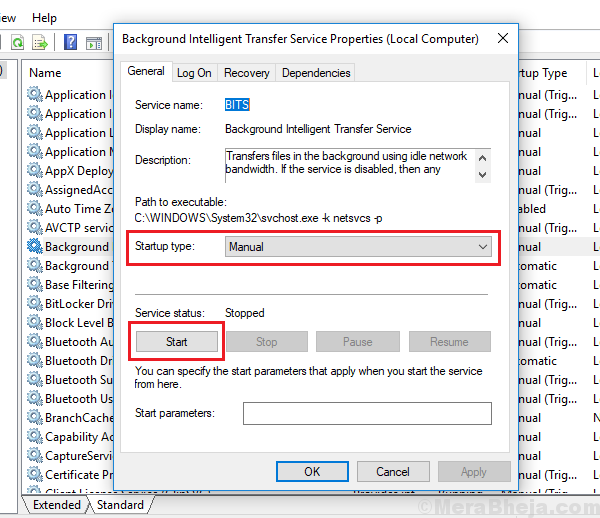Windows updates are crucial for the system, and if deferred for long, they might slow down the computer. However, the service is not error free. A known error with Windows is:
Windows could not start the Background Intelligent Transfer Service (BITS)
Background Intelligent Transfer Service (BITS) is a crucial service in the system which is responsible for Windows updates. If it ceases to work, the Internet and Bluetooth connections would be impacted as well. Thus it is important to fix the error as soon as possible.
Try the following solutions one by one to resolve the issue:
Solution 1] Manually change the status of services
If the Background Intelligent Transfer Service (BITS) does not start automatically, we could try starting it manually and check if it remains that way, however, this idea would usually fail.
1] Press Win + R and open the Run window. Type the command services.msc and hot Enter to open the Services window.
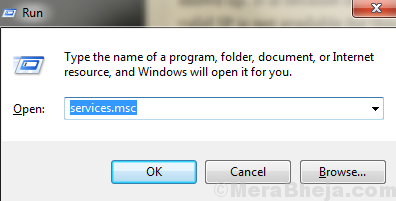
2] In the list which is organized in alphabetical order, locate Background Intelligent Transfer Service. Right-click on it and select Properties.
3] Change the Startup type to Manual and the Service Status to Start.
Two other services which matter are Network Location Awareness and Network List. Check is their status is Running. If not, start them manually.
Solution 2] Scan our system for malware
A virus is one thing and general malware is another. If we are facing an issue with starting the Background Intelligent Transfer Service (BITS), try scanning the system with an antivirus program which offers complete protection.
Solution 3] Change Startup type
1] Press Win + R to open the Run window. Type the command msconfig and press Enter. It would open the System Configuration.
2] In the General tab, change the radio button to Selective startup.
3] Uncheck Load Startup items.
4] Click on OK and restart the system.
Hope it helps!