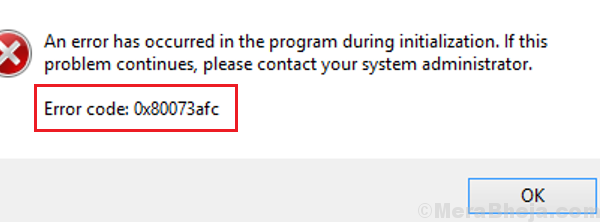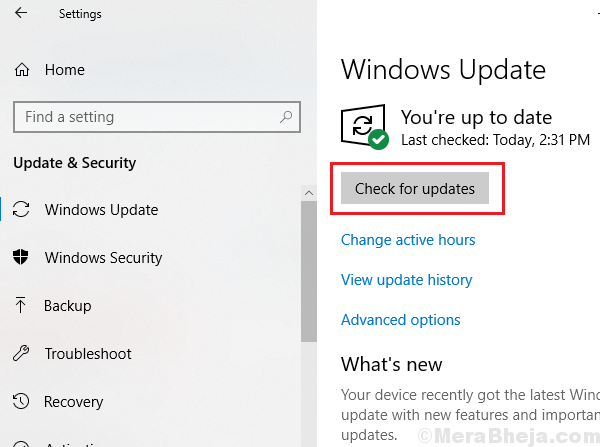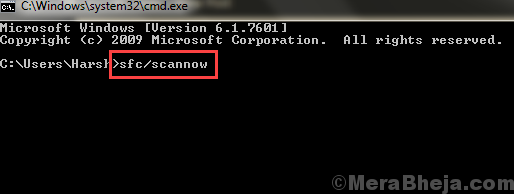Windows Defender is Microsoft’s own anti-virus and anti-malware software. While it is very efficient against cyber attacks on the system, it’s nowhere near perfect. Many users have reported the following error while trying to use Windows Defender:
Windows Defender Error Code 0x80073afc
Cause
The causes could be many including a third-party anti-virus interfering with the process, malicious software in the system, problematic Windows updates, missing files in the system, etc.
Preliminary steps
1] Update Windows: Before proceeding to more complicated troubleshooting, updating Windows could be very helpful in resolving the problem. Here’s the procedure for updating Windows.
2] Uninstall any third-party anti-virus. They interfere with Windows Defender.
3] Check your system for any recently installed malicious software and uninstall it.
Thereafter, proceed with the following solutions:
1] Run an SFC scan
2] System Restore
3] Registry level fix
4] Check Environmental values
Solution 1] Run an SFC scan
Before restoring the system, we could try an SFC scan just in case the issue was caused by missing files in the system. Here’s the procedure for performing an SFC scan.
Solution 2] System Restore
After the SFC scan has been performed and it has been confirmed that the system files are in place, we could restore the system to a previously created stable restore point, just in case any recent changes messed up things.
1] Search for Control Panel in the Windows search bar and open it.
2] Go to Recovery and select Open System Restore.
3] Choose a Different Restore point and click on Next.
4] Confirm the settings and restore the system in the next step and click on Finish.
Solution 3] Registry level fix
1] Press Win + R to open the Run window and type the command regedit. Press Enter to open the Registry Editor.
2] Navigate to the following key in the Registry Editor:
HKEY_LOCAL_MACHINE\SOFTWARE\Microsoft\Windows NT\CurrentVersion\Image File Execution Options
3] On the right-pane, if you find any of the keys MSASCui.exe, MpCmdRun.exe, MpUXSrv.exe or msconfig.exe, right-click and delete them. These keys represent a malicious software in the system.
Solution 4] Check Environmental values
1] Search for View advanced system settings in the Windows search bar.
2] Click on Advanced Tab. Click on Environmental values to open the option.
3] Locate the %ProgramData% variable. Check it its value has been set to C:\ProgramData.
4] If not, click on Edit and change the value of the %ProgramData% variable.
5] Click on OK to save the settings.