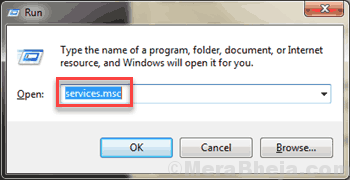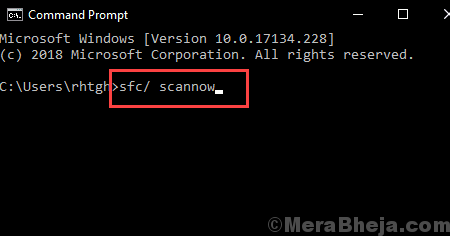High CPU usage is a common problem with Window systems which slows down the system. At times, it is due to insufficient RAM, and at other times, due to an interfering program. Rather, if the system is running slow, there’s a high possibility that the disk utilization is high. Here’s how you check it:
1] Press CTRL+ALT+DEL to open the security options menu. Select Task manager from the list.
2] Expand the options in Task manager and check if the Disk Utilization keeps shooting up to 100% again and again.
In many cases, the process occupying the major chunk of disk utilization is Windows Image Acquisition (WIA).
What is Windows Image Acquisition (WIA)?
Windows Image Acquisition (WIA) is a driver model which helps the system’s graphic software to communicate with hardware devices which use graphics (like printer, scanner, etc). There’s a service associated with the same as well.
Causes
The possible causes of the issues are:
1] The Windows Image Acquisition service might not be running properly.
2] Malware or virus in the system.
3] An interfering hardware.
Preliminary steps
1] Run a full malware and virus scan on the system.
2] Check if the RAM is sufficient. A minimum RAM of 4GB is recommended for Windows 10.
Thereafter, proceed to the following steps:
1} Restart the Windows Image Acquisition service
2} Check the concerned hardware
3} Repair system files
4} Update the graphic drivers
5} Disable the Background Intelligent Transfer service
Solution 1] Stop the Windows Image Acquisition service
1] Press Win + R to open the Run window and type the command services.msc. Press Enter to open the Service Manager window.
2] Locate the Windows Image Acquisition service on the list which is arranged alphabetically.
3] Double-click on the service .
4] Now, click on stop to stop the service.
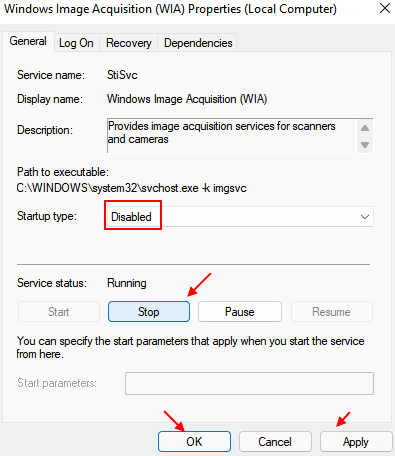
5] If the issue keeps recurring, you can also select disabled from the dropdown and click on Apply and Ok.This will prevent it starting every time when the PC starts.
4] Restart the system after restarting the service and check if it helps.
Another option could be to disable the service, but that would disallow you from using hardware which is dependent on graphics.
Solution 2] Check the concerned hardware
It might be that the issue is with the graphic intensive hardware, which triggers the process. Try connecting the hardware to some other system, eg. if the hardware was a printer, connect it to another system and check if upon printing the page, it triggers high CPU usage with the Windows Image Acquisition process.
Also, check if disconnecting the hardware helps bring down the CPU usage in the primary system.
Solution 3] Repair system files
1] Search for Command Prompt in the Windows search bar. Right-click on the icon and select Run as administrator.
2] Type the following command and press Enter:
SFC /scannow
3] Restart the system once the command is executed.
Solution 4] Update the graphic drivers
At times, the graphic driver might not support the hardware, thus pressuring the system. We could update the drivers in this case.
1] Press Win + R to the Run window and type the command devmgmt.msc. Press Enter to open the Device Manager.
2] Expand the list of graphic adapters.
3] Right-click and select Update driver for the graphic drivers.
4] You could uninstall the graphic drivers and restart the system as well.
You could also consider installing the graphic drivers from Intel’s download center.
Solution 5] Disable the Background Intelligent Transfer service
1] Press Win + R to open the Run window and type the command services.msc. Press Enter to open the Service Manager.
2] Locate the Background Intelligent Transfer service and right-click on it.
3] Open Properties.
4] Change the Startup type to Disabled and Apply the settings.