Error received : DNS server is not responding
DNS server is supposed to translate the domain name for the network your Pc is connected to. Once in awhile it can fail to respond or just stop or the connection could be interrupted, and this could happen for various different reasons. If you are encountering this error, you shouldn’t worry. It is a known error and can sometimes also be a technical difficulty on your Internet Service Provider’s part. You first must have arrived to this conclusion by either running the Windows troubleshooting wizard, or may have encountered it directly in your browser , whichever the case, you should first try some basic checks to rule out general possibilities of error.
Read: fix dns error dns_probe_finished_no_internet
Start off by trying a different browser. Often your default browser’s cache and other local data can get clogged with unwanted data and malicious files, or cookies. You might also have add-ons or extensions enabled, which might be interfering with the network connection. Either way, you should try to load the website in a different browser first. See if the browser can establish a connection to the website’s server. If it turns out to be a browser related problem, you can start by troubleshooting your browser.
First you go and disable any extensions or add-ons that you may have installed in your browser. Restart it, and then follow the procedure to clean your browser’s history. I have listed the steps for CHROME and FIREFOX, below. If you are running a different browser, you crash course any one of the two procedures and find your way around, as the settings are usually universal.
Cache is data, personal and public, stored by your browser, on your hard drive locally.
When this data amounts up, it can cause issues in your work experience. Cache does not include cookies, you will have to manually clear them. Cookies is the data stored by websites, on your hard drive locally. This data can be infected and malicious files can be easily transferred, through this network
Try clearing cache and resetting your browser first.
If problem persists read on –
If the browser was not your problem you can try connecting a different device to your network. If you have a wifi network, you can connect any device with wifi capability and test the connection, or if you have a Broadband LAN connection without a wifi router, you could probably try connecting a laptop or any other PC nearby.
If these preliminary checks do not yield any tangible results, and if the problem does not lie with the connection then you should go through the below listed fixes one by one, and see which one works out the best for you, and solves your problem.
Fix No. 1 – Change the DNS server address
Each and every computer is given a DNS server address automatically to help establish its connection. In the case Method 1 does not solve your error, you can try to change the DNS server address of your PC. You can use Google DNS or Open DNS depending on your preference. We will be using Google DNS for this example. I have listed the steps to be followed in order to successfully change your DNS server addresses, you can follow them to change the DNS addresses of your machine
1- In the bottom right corner of your screen, in the task-bar, find the Network Icon and right click on it.
2- Select Open Network And Sharing Center from the menu, Windows will now display the network connection window.
3- Right Click on Local Area Connection bellow Access Type : Internet, in the recently opened window.
4- A new window will open, find properties at the bottom of it and click on it.
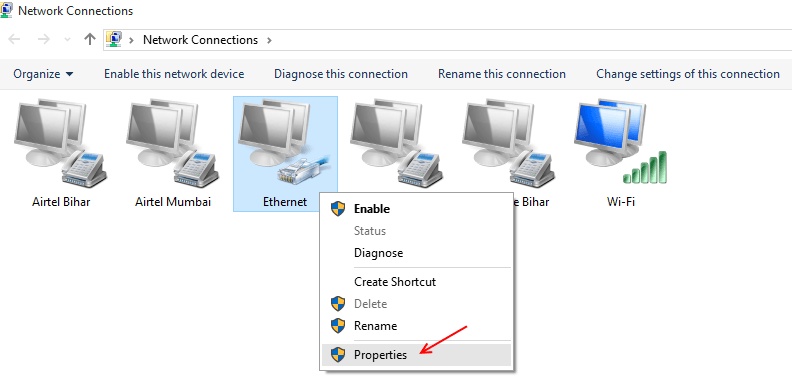
5- Now from the list of various options, select Internet Protocol Version 4 (Tcp/IPV4) and click on the now highlighted option called Properties.
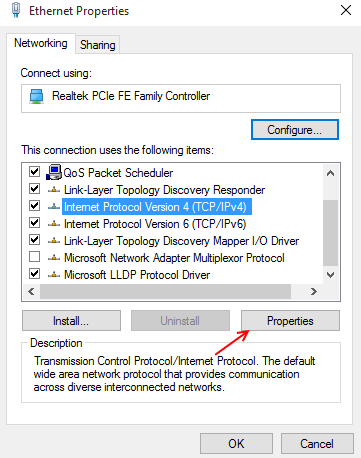
6- Select the option, Obtain IP Address Automatically, under the general tab.
Now select Use The Following DNS server address, and enter the following values in their corresponding locations
–>Preferred DNS server :8.8.8.8
–>Alternate DNS server :8.8.4.4
Finally go ahead and check the checkbox that says : Validate settings upon exit.
Click on Ok and apply the settings.
You can now try and connect your PC to the internet and see if the issue has been resolved, if not then try the next Fix.
Fix No. 2 Try to Flush the DNS manually
Windows by default stores all your DNS data in a temporary location or permanent cache depending on the type of information. Every time your Pc attempts to make a connection, a query will automatically be sent to your DNS provider. This will definitely happen when the information that needs to be accessed by the browser is not available in the locally stored DNS cache. Flushing the DNS will in turn mean clearing the locally stored DNS cache. This means all your private information stored, will be gone and you will be required to re-enter it. Flushing the DNS is not that hard, and can be easily done from the command prompt using a few commands.
1- Click on Start button.
2- Click on the search bar and search for Command Prompt.
3- Select Command Prompt from the results.
4- A black window will now open, type in the following command–>ipconfig/flushdns
Then hit enter
5- Wait for the process to finish and then close the window.
You will now have cleared the locally stored DNS cache. This could have fixed your error in network connection, if not you can try the next fix.
Fix No. 3 Restart your machine and Router.
This one of the most common fixes out there that seems to work for almost any network error. Follow the procedure listed below
1- Click on the start button.
2- Click on restart.
3- Turn off the router, from the switch present at its back.
4- Switch it back on after 10 sec.
This will restart your PC and router and most probably fix your error.
Note: If this does not work, you can try power cycling your machines. The difference between Power Cycling and Restarting is the time gap between the two procedures of shut down and restart. Restart takes place simultaneously, with no time gap between the shut down and restart of the PC or the router. Power Cycling on the other hand is the practice of maintaining a 5 minute time gap between the shut down and restart of each machine.
To power cycle tour PC or router, shut the hardware down, observe a gap of 5 mins, before you go and switch the hardware back on.
This should probably work, if not then try the next fix.
Fix No. 4 Boot windows up in safe mode.
Safe mode is when Windows loads up only with its default files, services and drivers. This disables any third party or other locally installed programs to affect the start up.
Windows can be boot up in safe mode in two ways,
Method 1 Via MsConfig
1- Right click on the task-bar, and select task manager.
2- when the task manager opens, in the menu bar, click on file.
3- Click on run and type in – msconfig , and hit Enter.
4- Once MsConfig opens up, click on the boot tab to open it.
5- In the boot tab , select the Operating System you are using.
6- Click the checkbox that says Safe Mode, to boot your PC into safe mode.
7-Select the Network toggle under safe mode to ensure you have network capability and that Windows does not disable it.
7- You can now restart your Pc
Your machine will now boot into safe mode.
Note: If you boot your Pc into safe mode via MsConfig, you will have to revert back the changes made, to boot up your Pc normally, the next time you boot it up.
Method 2
Via the keyboard
1- Click on the Start Button
2- Click on Restart to restart your Pc
Once your Pc starts to boot up,
4- Start pressing the F8 key, or in the later versions of Windows, hold it down till you see the boot menu.
5- Once you see the boot menu, select Safe Mode with Networking.
6- Press enter
Windows will now restart boot up with default services and drivers and networking capabilities, you can now try establishing a connection to your network.
All the above listed fixes should have been able to solve the error of DNS server not responding.
If your Pc still does not connect to the Internet in safe mode, you should contact your ISP or a Technician.