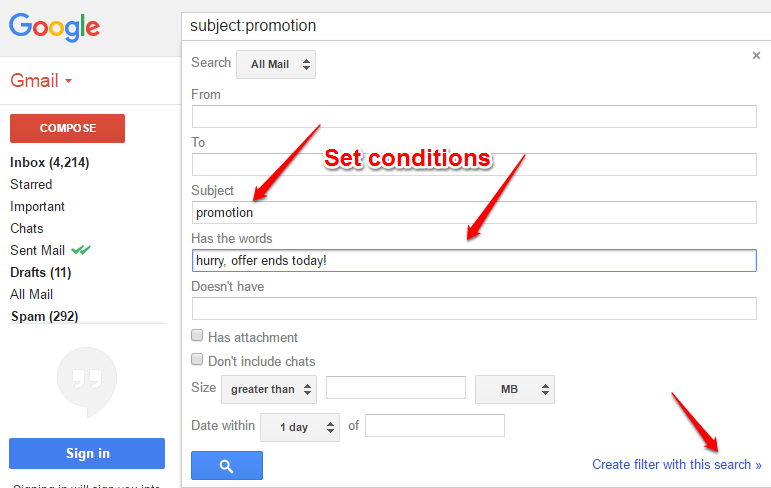9 Coolest Gmail Tricks Every Gmailer Should Know: – Think you are making the most out of Gmail? I would ask you to think again. Be it instant messaging or phone calling, emailing has always been and will continue to be the most reliable form of communication. Gmail has become the synonym for emailing. It’s high time that you explored the endless possibilities of Gmail that you can accomplish with just a few clicks and taps. What are you waiting for? Let’s dive into the article!
1. Filter Feature
You can filter your emails with certain conditions. You can choose not to let some emails ever enter your inbox or mark some emails as important; anyway as you wish.
First of all, click on the grey colored down arrow associated with the Gmail search box. Now you can fill in the conditions to filter your emails. Like you can specify a particular email id from which you would like to filter emails coming from. Once you are done, click on the link that says Create filter with this search.
- Now you can choose what to do when a message arrives that matches your search criteria. When you are done, click on the Create filter button at the bottom.
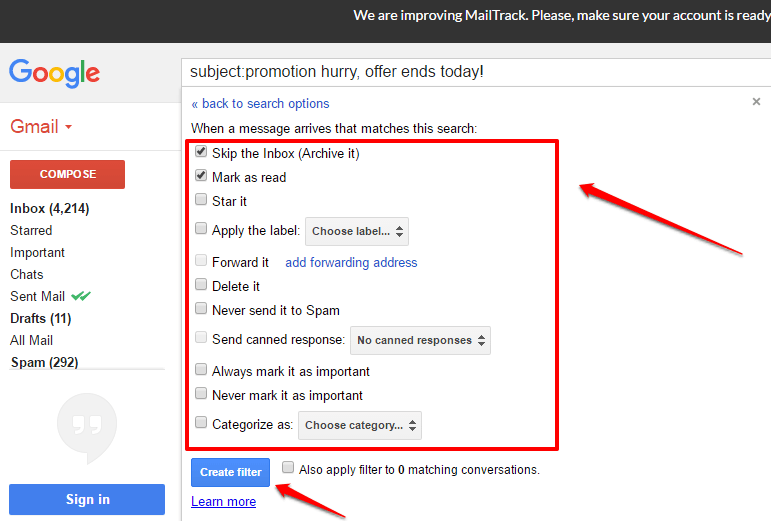
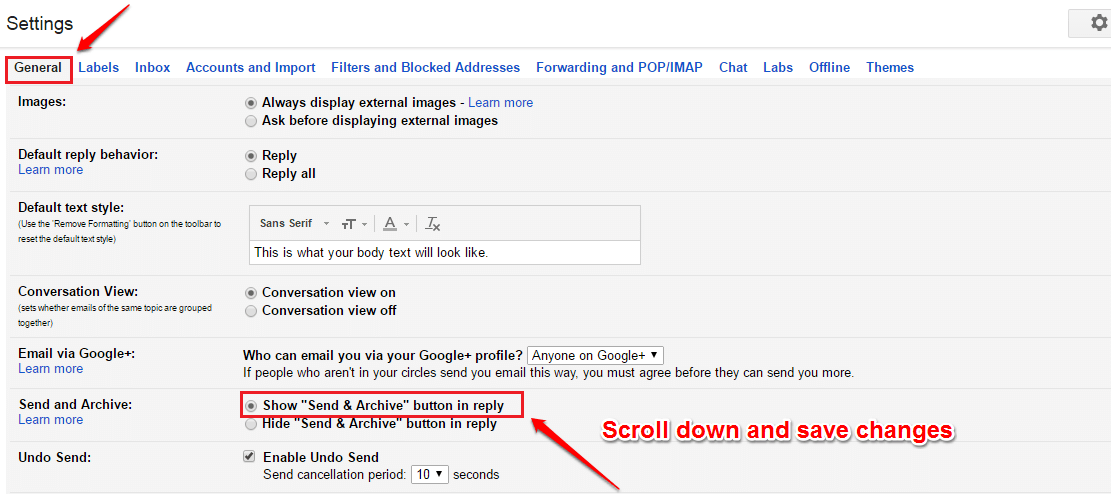
2. has:attachment Operator
You can search emails with attachments with the operator has:attachment . You can also put a keyword to refine the search according to your need.

3. In Search Operator
- You can use the In search operator to view emails in a particular location or label. Simply type in: before your search keyword.

4. Subject Search Operator
- The Subject search operator is used to list all those emails with the specified subject.

5. Filename Search Operator
- With the Filename search operator, you can search for those emails which have the specified file type or name.

6. Before and After Search Operator
- The before search operator lists all those mails sent or received before the specified date and the After search operator lists the mails sent or received after the specified date.

Here are all the search Operators you can use in Gmail
| What you want to filter | Search operator & example |
|---|---|
| Filter emails from sender name or sender’s email | From:
Example: from:john from:[email protected] |
| Filter emails whom you sent the emails from their name or email id | To:
Example: to:obama or to:[email protected] |
| By keywords in Subject field. Helpful if you remember one or more keyword from the subject line. | Subject:
Example: subject:dinner |
| Multiple filters if you want to find either of the emails from more than one recipient’s or sender. | OR or { }
Example: from:amy OR from:david Example: {from:amy from:david} |
| All the emails having statement keyword but not bank. | –
Example: statement-bank |
| Find emails with keyword dinner sent or received near 5 friday. | AROUND
Example: dinner AROUND 5 friday |
| Find Messages having a specified label. | Label:
Example: label:friends |
| Messages having an attachement | Has:attachment
Example: has:attachment |
| Messages from a mailing list | List:
Example: list:[email protected] |
| Attachments with specific name or file type | Filename:
Example: filename:pdf Example: filename: bank.txt |
| Search for an exact word or phrase | ” ”
Example: “statement of hsbc bank” |
| Group multiple search terms together | ( )
Example: subject:(dinner movie) |
| Messages in any folder, including Spam and Trash | In:anywhere
Example: in:anywhere movie |
| Search for messages that are marked as important | is:important
label: important Example: is:important
|
| Find Starred, unread, or read messages | is:starred
is:unread is:read Example: is:read is:starred |
| Messages having an icon of a certain color | has:yellow-star
has: blue-info Example: has:purple-star |
| Recipients in the cc or bcc field | cc:
bcc: Example: cc:david Note: You can’t find messages that you received on bcc. |
| Search for messages sent during a given time period | after:
before: older: newer: Example: after:2014/04/15 Example: before:2014/04/17 |
| Find messages older or newer than a time period using d (day), m (month), and y (year) | older_than:
newer_than: Example: newer_than:7d |
| Chat messages | Is:chat
Example: is:chat movie |
| Messages delivered to a certain email address | Deliveredto:
Example: deliveredto:[email protected] |
| Messages in a certain category | Category: Example: category:fashion |
| Messages having size larger than a certain size in bytes | Size:
Example: size:10000 |
| Messages larger or smaller than a certain size in Megabytes | larger:
smaller: Example: larger:10M |
| emails the bodies of which contain a word exactly | +
Example: +pics |
| emails with a certain message-id header | Rfc822msgid:
Example: grtsgid:[email protected] |
| emails that have or don’t have a label | has:userlabels
has:nouserlabels Example: has:nouserlabels Note: Labels are only added to a message, and not an entire conversation. |
7. Mute Threads
Tired of getting unwanted mails from different threads? Simply select the disturbing threads and hit More actions to Mute them.

8. Undo Send Mail
Came to senses only after hitting the Send button? Don’t worry, there is a solution for that too.
- Click on the gear icon to go to Settings. Now under the tab General, select the option Enable Undo Send. Now you can set the Send cancellation period to 30s to have the longest send cancellation period possible.

- Now, once you send a mail, you will have an option at the top to undo the send.

9. Send Large Files
You can send files over 25Mb through Google Drive. Simply click on the Drive icon at the bottom of the compose window to send your files to the cloud.

Don’t use Gmail the conventional way anymore. Hope you found the article useful. Stay tuned for more tips, tricks, and hacks.
10. Send and Archive Button
You can merge the operations of sending and archiving into a single one.
- Click on the gear icon which is located at the top right corner of your Gmail window. As next, click on the Settings option.

Now under the tab General, find a section named Send and Archive. Simply select the radio button for Show Send and Archive button in reply. When you are all set, don’t forget to scroll down and hit the Save changes button.