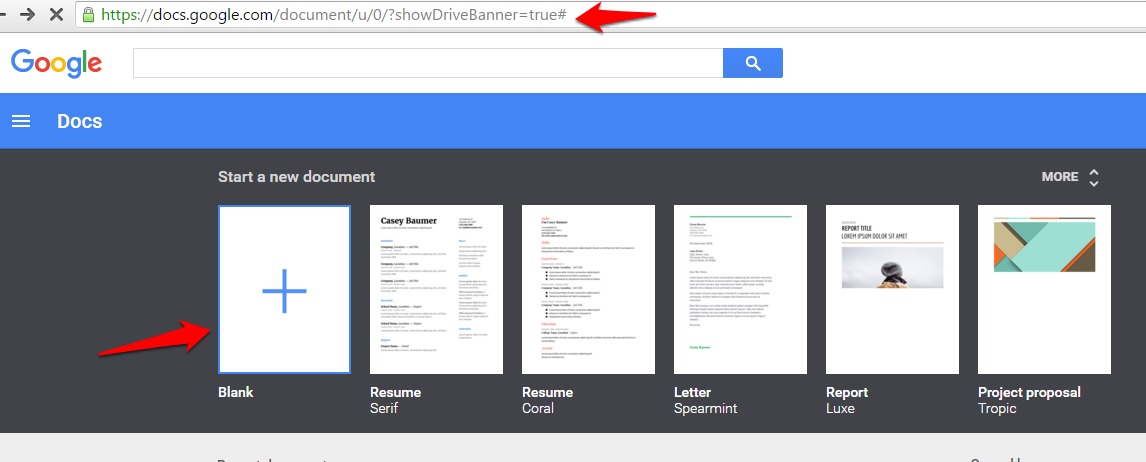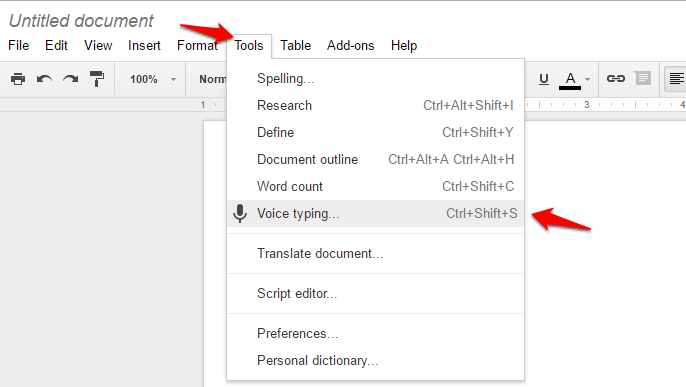Google Docs, offered by Google is the online text documenting tool. You can type on it online. And to add, you can collaborate with others by sharing the document and allow multiple users to view or edit the same document at the same time. You can also insert comments at particular lines as you wish. Now these are all the features that a common user of Google Docs is aware of. But did you know that you can type as you speak on Google Docs? I bet most of the users didn’t. Yes! Using the Voice typing option, Google Docs types what you say in the document. Now this must be a great feature for those who have huge amount of data to be typed. And there are many users who are slow at typing. They can totally make good use of this feature to stick to the deadlines and finish the typing tasks assigned to them. Although previously, the user could dictate the content, they had to do the editing and formatting using the keyboard itself. But now, you can use certain phrases to perform these functions too! Find out how.
Also read: –
Convert Speech to Text in Google Docs
- In the browser tab, type docs.google.com to open Google docs. When it opens up, click on Blank document option.
- Click on Tools option. Further, click Voice typing.
- An icon that says Click to speak appears at the left side of the screen. As it says, click on the microphone icon to start voice typing.
- As soon as you click, the icon changes to red. You can start speaking now. If a dialog box appears as shown in the image below, click on Allow to continue.
If you click once again on the microphone icon, the voice typing option gets turned off. So you can turn it on or off as you wish by toggling on the microphone icon.
- To insert spaces, commas or other formatting options, use phrases like
Period, Comma, Exclamation point, Question mark, New line, New paragraph
But make sure that you are using German, English, Spanish, French, Italian, or Russian as punctuation works for these languages only.
- Once it’s done, you can click on the microphone again.
- If you encounter an error or if you read out something wrongly, say Backspace to clear what you just typed.
Yes, it’s that simple. Now if Google Docs is having trouble hearing you, here’s what you can do:
- Move to a less noisy place.
- Use an external microphone.
- Make adjustments in the input volume.
Also, here are some extra tips to ensure a smooth voice typing experience.
- Try speaking clearly and slowly with proper pauses and breaks.
- Make sure that the microphone isn’t being used by any other application.
- Check your microphone settings of your device.
Hope it helps!