WiFi signal or WiFi range issue with Windows 10 is pretty common among users. Along with and apart from weak WiFi signal, users may face several other issues related to WiFi. These issues include slow WiFi speed, WiFi connection dropping regularly, not being able to connect to WiFi automatically, etc. In this article, we are going to look at the solutions to boost weak WiFi signal on Windows 10. These methods may also work well for other WiFi range or signal related issues on Windows 10.
What are the reasons that may lead to weak WiFi signal on PC? At times the Windows 10 updates may cause the issue. Outdated WiFi Driver, issues with WiFi card, and some internal setting might be the leading reasons for the same.
One of the ways to check if the WiFi range issue is actually there with your PC is through comparison. See if
Let us see how to boost WiFi signal on laptop or PC on Windows 10.
How to Fix Weak WiFi Signal on Laptop and PC
There are several simple, as well as complex methods involved that will help you fix weak WiFi signal on Windows 10 PC.
#Solution 1 – Maximize WiFi Adapter Performance to fix weak WiFi signal
Maximizing performance of WiFi Adapter from medium to maximum can be helpful. The WiFi adapter is set to work on medium performance. Follow these steps:
Step 1: Press Windows button, and in the Start search bar, type Power Options. Select Power Options from the search menu.
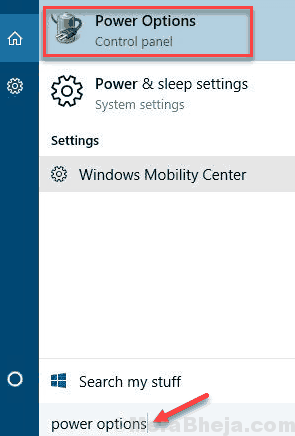
Step 2: In the new window that opens, click on the Change plan settings of the power plan you are using.

Step 3: Click on the Change advanced power settings.
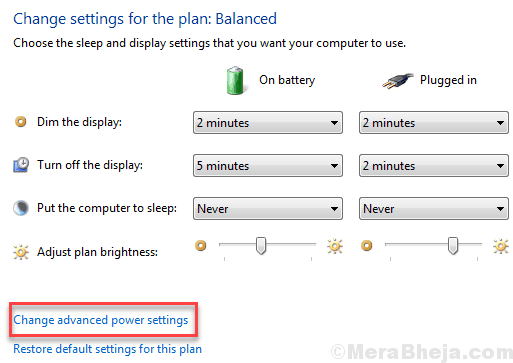
Step 4: A new window opens. Here, look for Wireless Adapter Settings. Click on it to expand. Then expand the Power Saving Mode. If you are on a desktop, you will see just one option, named Setting. If on a laptop, you will see On battery and Plugged in options. Click on the option(s) and select the Maximum Performance option. When done, click on Ok to apply the settings.

See if this method worked to increase WiFi range in Windows 10. If not, try the next method.
#Solution 2 – Set WiFi Sensibility Value to Maximum
You can set your WiFi Sensibility value to highest capacity and change a couple more settings in order to boost WiFi signal on laptop or PC running on Windows 10. Here’s what to do:
Step 1: Press Win + X keys on your keyboard. From the menu, click on Device Manager.

Step 2: From the list of device drivers in Device Manager, find your WiFi driver. Right click on it and select the Properties option.

Step 3: In the Properties window, go to the Advanced tab. There, in the list named Property, look for Roaming Sensitivity Level, Roam Tendency, or Roaming Aggressiveness. Select it when found, and from the Value drop-down, select the Aggressive option.

Step 4: Now, in the list, select the Antenna Diversity option, and change its value to Auto.

Step 5: Look for Band Preference or BSS Mode. If using a 5G connection, set the value to 802.11a. If using a normal 2.4GHz connection, set the value to 802.11g or 802.11b.
Note: The 802.11a value will only be available if your WiFi card supports 5G.

Step 6: Once done changing these values, press on Ok to apply the settings. After that, restart your PC.
See if making these changes helped to boost weak WiFi signal on your Windows 10 PC. If nothing changed, give the next method a try.
#Solution 3 – Change WiFi MTU
You can try to change the MTU value of your WiFi adapter. Here’s how to do it:
Step 1: Press Windows + X and click on Command Prompt (Admin) in the menu that opens.

Step 2: In Command Prompt window, type netsh interface ipv4 show subinterfaces and press Enter. Note down the name of your WiFi adapter that appears. It could be Wireless Network Connection or Wi-Fi.

Step 3: In the command prompt window, type the command given below
netsh interface ipv4 set subinterface "Wi-Fi" mtu=1400 store=persistent
Now press Enter.
Note: If your Wi-Fi network adapter name is different , then replace Wi-Fi with a different name in above code.
To know, your WiFi adapter name, do this:-
- Search View Network Connections in Windows 10 search box. Click on search result.

- Note down the Wi-Fi name.

In the screenshot given above, the WiFi name is Wi-Fi
Additional Steps
In Command Prompt, type ipconfig /flushdns and press Enter.

type netsh winsock reset catalog and press Enter.

type netsh int ip reset and press Enter.

#Solution 4 – Update WiFi Driver
If the WiFi Network Driver on your PC is outdated or faulty, it may be causing all the trouble. You can try to update the WiFi driver as the first method to fix weal WiFi signal on Windows 10 laptop or PC. Follow the steps given below:
Step 1: Press the Windows + X keys on your keyboard. From the Win +X menu, click on Device Manager.

Step 2: Device Manager will open with the list of drivers. Look for the Network Adapters dropdown in the list of drivers. Click the Network Adapters option to expand it, then locate the Wireless internet driver. Do a right click on the WiFi driver and click on the Update driver software option.

Step 3: In the Update Driver window that opens, click on the Search automatically for updated driver software option. Your PC will begin looking for an updated version of the WiFi network driver. After a new version is found, the WiFi driver will be updated.

Restart your PC to complete the update process. If your driver is already updated to the latest version, or if the update didn’t fix weak WiFi signal on your PC, try the next method.
#Solution 5 – Check WiFi Card for Issues
If you use a PC, you must give your WiFi network card a check. Sometimes it’s the WiFi card that causes the issues. If the WiFi card is loosely connected to your PC, or if there’s dust accumulated on the card and connecting ports, it can lead to a weak WiFi signal. Try to reconnect the WiFi card to see if that works.
And old WiFi card could also be the reason why your PC is not getting enough WiFi signal. You can replace your PC’s WiFi card if you think its too old.
Are you not aware of what a WiFi card is or are not familiar with your PC’s hardware? Get help from someone who is an expert in PC hardware.
Additional Tips
1 – Move closer to WiFi router.
2 – Limit Number of devices connected to the router
In the end,
if nothing is working, and you haven’t changed your WiFi card, try changing it to a new one. Additionally, you can buy Wi-Fi extenders which can be found online which increases the range of WiFi routers.