BIOS is the term used to refer to basic input/output system. It is responsible to get the computer system started when the computer is turned on. It also manages data flow between the computer’s operating system and attached devices such as hard disk, video adapter etc.
There are instances when you will have to check which version of BIOS is installed in your system. Ideally, you should always have the latest version in your system.The previous versions may have bugs and other problems that reduce the BIOS efficiency. Also, you may be experiencing hardware related problems and inspite of having robust hardware in place, the issue still persists. These issues may be caused due to an outdated BIOS thereby reducing your system efficiency. Manufacturers provide updates with bug fixes and with better features that ultimately improve your system efficiency.
The following methods will help you to check your current BIOS version in Windows 10:
Method 1:
Step 1: Type cmd or Command prompt in the Windows Search Bar. Then right click on the Command prompt option at the top of the search results. Then click on Run as administrator.
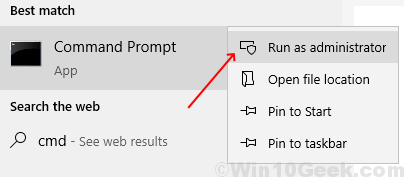
Step 2: Type wmic bios get bioversion in the Command prompt and the press the Enter key. This will then show the BIOS version in the next line in the Command prompt window.
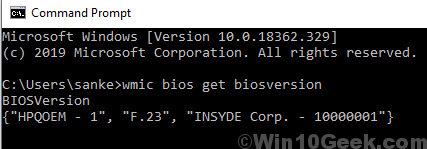
Method 2:
You can also check the BIOS version in Windows 10 by following another method in accordance with the steps mentioned below:
Step 1: Press Windows key + R to open the Run command.
Step 2: In the Run command, type msinfo32 and then click OK.
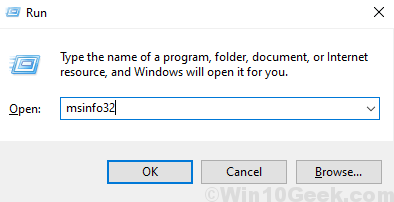
Alternatively, you could search for System Information in the Windows Search bar and click on System Information on the top of the search results.

Step 3: In the System Information Tab, scroll down the right pane to see the BIOS version.

Method 3:
You can also check the BIOS version in Windows 10 by following another method in accordance with the steps mentioned below:
Step 1: Press Windows key + R
Step 2: Type dxdiag in the Run Tab and then click OK.

Step 3: The DirectX Diagnostic tool will open where you can see the BIOS version.

By following the above steps you will be able to know your current BIOS version.
When you have determined the current BIOS version, you can check on the manufacturer’s website to see if there is a new version available that has not been installed in your system. Install the updated version if you are still using an outdated BIOS version to deal with any BIOS related problems in the system.