Doesn’t it sound great if your PC is able to shut down the windows or open a particular program or send an e-mail at your specified time and schedule? Imagine, what if you wake up daily with the voice of devotional music without any hassle to search and click to play the music? Task Scheduler is an application in Windows 10 that allows the users to preset the task to be done on a regular basis according to their preference of time, day, date and much more.
This How-to tutorial will guide you on creating advanced tasks in Task scheduler. Here we will understand to create the advance task with an example to ‘play music on our preferred schedule’.
Create Advance Tasks in Windows 10
Step 1. Search for Task Scheduler in the Search box and click to open it.
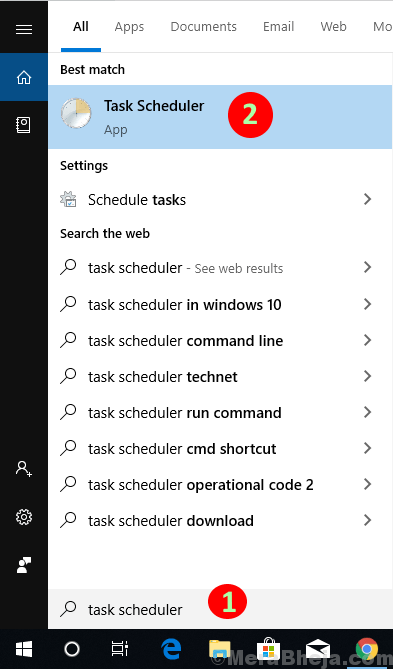
Step 2. Click on the ‘Action’ in the top horizontal menu and then click on the ‘Create Task’ option.
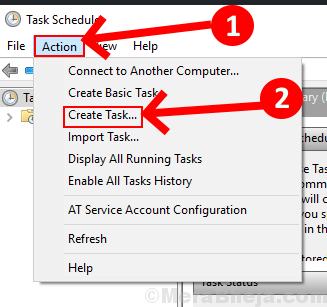
A Create Task dialogue box will appear, where into ‘General’ tab you have to set up name, descriptions and security option of the task.
Step 3. Mention the name and description (optional) of the task you have to make a schedule.
In this tutorial, we are taking an example to create a task for ‘playing motivational songs for the first three Friday of every month at 6 a.m.
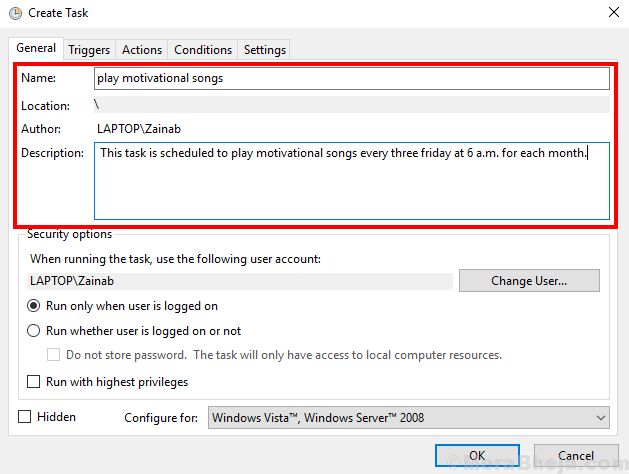
Step 4. Now change the user or keep the same account for whichever you have to create and run the task.

Select whether you want the task to run when the user is either logged on or not logged on. Check ‘Run with highest privileges’ option, if you are creating a task for an administrative account and logged in as a user account during running the task.

Step 5. Check the ‘hidden’ box, if you want to hide the task when it’s going on.

Step 6. Now click on the ‘Triggers’ tab at the top and then click on ‘New’ for setting up that at what time, day and date the task should begin. You can also set advanced options into Triggers settings.

Step 7. Select when you want to begin your task. You have options like
- On the Schedule : You are able to set the time and date for the task as well as the duration of the task like one time, daily, weekly or monthly.
- At log on: Mention the user name for whose logging on the task will run.
- At Startup: No additional settings are required.
- At idle: You have to make changes directly into the conditions create task settings
- At task creation/modification: No additional settings are required.
- On connection/disconnect from user session: Mention the user name
- On workstation lock/unlock: Only mention the user name and connection of the computer.
But for each task the additional settings remain the same. According to our example we will select ‘On the schedule’ option.

Step 8. Further, select the date and time according to your preference. Also, select on what basis you want to run the task.
Here we have set the task to run on a monthly basis and so the option for months and days is shown. If you select Weekly then you will be asked about how many days to recur and which day you want to set

Step 9. Into the Advanced settings, Check the box if you want to ‘delay the task’ from the preset time period. Then select whether you want to ‘repeat every task’ and its ‘for a duration of’ from the list of time period.
You can also check the box for ‘stop task if it runs longer than’ option and select the time period. Further you can also set the expiration date and time of the scheduled task.
After you have mention the timings according to you preference then click ‘OK’.

Step 10. Tap on ‘Action’ panel and then click on ‘New’ for adding a new action into the task.

Step 11. Select an action from the drop down menu. Here we have selected ‘Start a program’ and then under programs tab, Browse the program and then click ‘OK’.
If you select to send a e-mail then you will fill the details of from and to as well as the subject and text to be sent.

You can see the list of actions in the action box. Here you can rearrange the actions by tapping on the action first and then on the up-down arrow on the right side of the box. You can also edit or delete the tast if you want.

Step 13. Next is the ‘Conditions’ tab. Here Check the box if you want to start the task the mentioned conditions.
- Start the task only if the computer is idle for: Your task will start operating if its idle for or more than your set timings.
- You can Check this box if you want to: Start your task only if AC power is ON, if your preferred network is available or stop it when battery power is on or wake the computer to run this task.

Step 14. Now, tap on ‘Settings’ tab and you can Check the box if you,
- Want to allow task to be run on demand only no matter what triggers or conditions you have set.
- Want to run the task as soon as possible if the specified time is missed.
- Want to restart it from the preset time period.
- Want to stop the task if it runs for a long time.
- Want to force stop the task, if it doesn’t stop normally.
- Want to delete the task after preferred time.
If the task is already running, then you can apply any of the four preset rules.
When you finish all your settings check every step once and click ‘OK’
