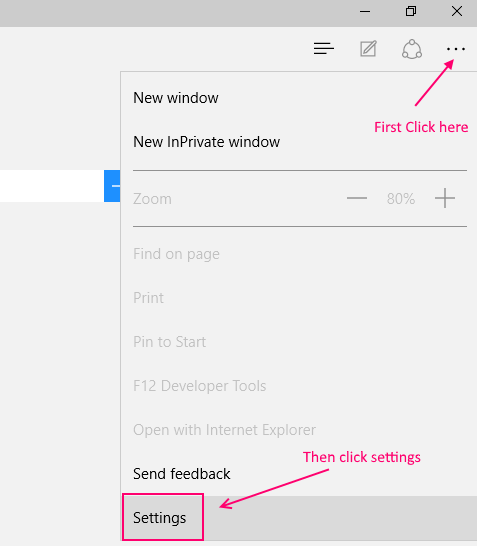As of now, we guess you would have switched to Edge and would have found it quite comfortable, faster and stylish than Chrome and other browsers. As a new user of Edge, you might be unfamiliar with certain features and settings of the Edge. Edge is also somewhat different than Internet Explorer, and it presents a newer way than other browsers to explore and modify your browsing history.
Recommended : Clear All type of Cache Data in Windows 10
In this section, we ought to help you in deleting the browsing history or making changes to it. In other browsers, it was easier to open up and modify the browsing history or the privacy settings by pressing the shortcut keys ctrl + shift + delete. But with Microsoft Edge, you can access the settings by simply following these steps
Also read: – How to view Website browsing history even when browser cache is cleared
Directly delete the browsing history without viewing it
In the upper right corner , you will find the More actions Button (…) , click on that.
Click the settings.
scroll down to find Clear browsing data under which you’ll find “Choose what to clear” button. Click on that.
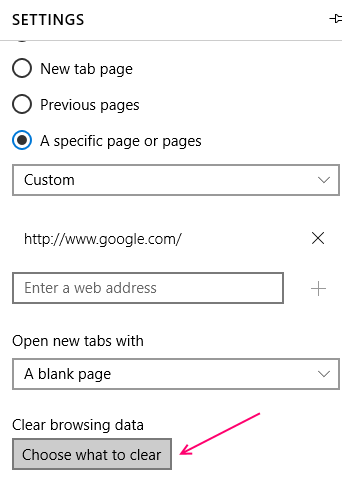
Now, a list of items will open up. You can choose here what to remove.

How to view and clear Browsing History In Microsoft Edge
STEP I :- Click the three horizontal lined HUB button in the toolbar at upper right corner. Click it and then proceed to select the History Button tab (3rd from the right).

STEP II -: It will open up the list of your web pages viewed in the past in terms of last hour, last day, and last week. You can find any page here which you were looking for. Just click on specific time frame of Today , yesterday etc.
STEP III -: If you want to delete specific web pages, you can do so by clicking the cross button. It will directly delete that history.You can also right click the web page you want to delete, and click the Delete option.

If you have other links too from the same website and you want to delete them as well , you don’t need to find them again and again, just right click the mouse and select the “Delete all sites to <Website name>”.

STEP IV –: If you are not interested in any, and want to clear the whole lot, you can proceed by clicking the “Clear all history” link.

STEP V –: Further options will open up , which will enquire you about deleting Browsing History, Cookies and Saved Website data, Cached Data and Files, Download History etc. You can choose as what you want to delete. You can select what all you want to remove and hit the Clear button.

Browsing History indicates your web pages opened up in the browser within the week.
Cookies and Saved Website Data includes your preferences setup which would be used for entering your information somewhere or detecting your location etc.
Cached Data and Files store media files on your PC such that when you open the web page the next time, it will load faster.
Download History stores a list of your download files from the net. On deleting this, your files don’t get deleted , but only the list.
Form data, Passwords, Media Licenses etc. are the personal information you have entered on various website and have been saved here.
Microsoft Edge is under up-gradation process and might come out with an extension for this in the future for further ease. A future update might be to sort web pages by site name or by most visit/ frequently used, as what is there in Internet Explorer. Stay tuned…..