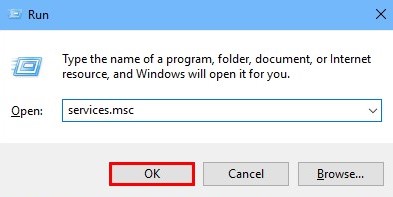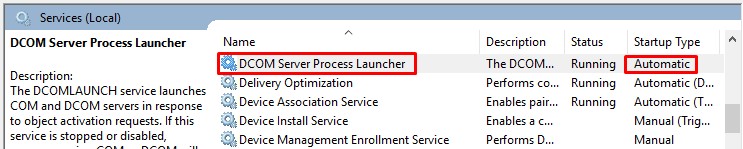Have you ever come across the error “The RPC Server is Unavailable” on your Windows operating system computer? Doesn’t matter the OS version, this error can pop-up in almost any Windows operating system. If you are one of many Windows users who has seen this error, we are here to help you. What causes this error? How can it be fixed? All the questions will be answered here. Let’s start with the first question.
What is “The RPC Server is Unavailable” error?
RPC here means Remote Procedure Call and it is a Windows system which allows communication between processes. Whenever there is an error in communications between a server and a client on a network and local machine, the error “The RPC Server is Unavailable” pops-up.
Typically, there are a few reasons for this error:
- Network Connection problem.
- Antivirus or Firewall blocking traffic.
- Name resolutions problems.
- Corrupt registry entries.
How to Fix “The RPC Server is Unavailable”
As the reason behind this error can be any of the above-mentioned points, there are a number of ways to fix it. Try these solutions in order untill the problem is solved.
1. Ensure that RPC services are working properly
If the RPC services on different connected computers is not functioning properly, it may be the reason behind the error “The RPC Server is Unavailable”. Follow these steps to fix the problem:
Step 1. Go to Cortana, type Run and press enter. Or you can simply press Windows logo key + R.
Step 2. Enter services.msc. Click OK. This will open Services window.
Step 3. Now, locate services under these names: DCOM Server Process Launcher, RPC Endpoint Mapper and Remote Procedure Call (RPC). Look at their Startup type and make sure it is set at Automatic.
Step 4. If the Startup type is not set at Automatic, then proceed onto Method 4.
This should fix the issue. If the problem still persists, follow the next method.
2. Configure Windows Firewall settings
The error “The RPC Server is Unavailable” can also occur if the firewall blocks RPC connections. Here we will make sure there are no issues with the Window Firewall settings. Follow these steps to do so.
Step 1. Go to Cortana and type Firewall. Select Windows Defender Firewall from results.
Step 2. Now, from the left pane in Windows Defender Firewall, select Allow an app or feature through Windows Defender Firewall. This will open Allowed apps and features list.
Step 3. In the list, look for Remote Assistance and ensure it is allowed (Private and Public checkboxes are marked). If it is not allowed, select it and click on Change Settings.
Step 4. Now, mark the Private and Public checkboxes. Click OK to save changes.
This solution should fix the problem. If you are still getting the error “The RPC Server is Unavailable”, follow the next method.
3. Check the Network Connection
An interruption in Network Connection can also be the reason behind the problem. In this method, we will make sure your computer’s devices are properly connected to the network. Follow these steps.
Step 1. Go to Cortana, type Run and hit enter. Or you can simply press Windows logo key + R.
Step 2. Type ncpa.cpl and click OK. This will open the Network Connections.
Step 3. Now, locate the network connection which you are currently using and right click on it. Select Properties.
Step 4. In Properties, look for Internet Protocol version 6 (TCP/IPv6) and File and Printer Sharing for Microsoft Networks. Make sure the checkboxes next to both of these are marked, i.e. both are enabled.
This method should fix the problem. If the problem still persists, follow the next method.
4. Fix Windows Registry Problems
Right registry settings are very important for properly running RPC. Also, when we tried the first method, if the mentioned services were not set to Automatic, you will need to fix the registry problems. But, before beginning this method, you should create a system restore point, along with a backup of your registry. When you are done with it, follow these steps.
Step 1. Make sure you are logged in on your computer as Administrator.
Step 2. Go to Cortana, type Run and hit enter. Or you can simply press Windows logo key + R.
Step 3. Type regedit and click OK.
Step 4. In Registry Editor window, on the left pane follow this path:
HKEY_LOCAL_MACHINE\SYSTEM\CurrentControlSet\services\RpcS
Now make sure there is no other item which is not shown in the screenshot image below. If there are any other items, then you will have to reinstall windows on your computer.
Step 5. If the RPC Services were not correctly configured in Method 1, then you need to edit the Start registry key. To do so, double-click on it and change Value Data from 0 to 2.
Step 6. Now, go to DcomLaunch by following this path:
HKEY_LOCAL_MACHINE\SYSTEM\CurrentControlSet\services\DcomLaunch
Make sure none of the items is missing. If the DCOM Server Process Launcher is not set correctly, edit the Start registry by double-clicking on it. Change the Value Data to 2.
Step 7. Go to RpcEptMapper by following this path:
HKEY_LOCAL_MACHINE\SYSTEM\CurrentControlSet\services\RpcEptMapper
Here, check for any missing items. If the RPC Endpoint Mapper settings were not correct in Method 1, edit Start registry by double clicking on it and change Value Data from 0 to 2.
This should fix the error “RPC server is unavailable” on your computer. If even after trying all these methods, the problem still persists, then restore your operating system to the last restore point. You can also reinstall the operating system.