After a certain period of usage, your hard drives eventually become cluttered with data and start overflowing with temporary and fragmented files.
Read: Windows 10 Defragmentation process
Due to such storage, your hard drive might run into problems and perform inefficiently, if you haven’t defragmented the hard drive for a long time or organized the hard drive regularly.
Windows fortunately offers a native Utility that can help you check your different hard drives for errors and faults and fix them automatically. It is called the Check Disk Utility or chkdsk.exe.
The Check Disk Utility is a very useful feature of Windows, it is scheduled to run automatically in case of a crash, or run scheduled checks in the background to ensure the proper working of your operating system.
Windows allows you to run the tool through various different methods, i will now show you the two primary ways through which you can run the Check Disk Utility to fix errors and faulty behavior of your hard drive.
A- Run Check Disk Utility from This Pc
Microsoft replaced My Computer with This Pc, in its latest installment of Windows , though most of the functions remain the same, and in the same locations.
To run the Check Disk Utility,
1- Open This PC.
2- Right click on the drive you want to check for errors, and select Properties.
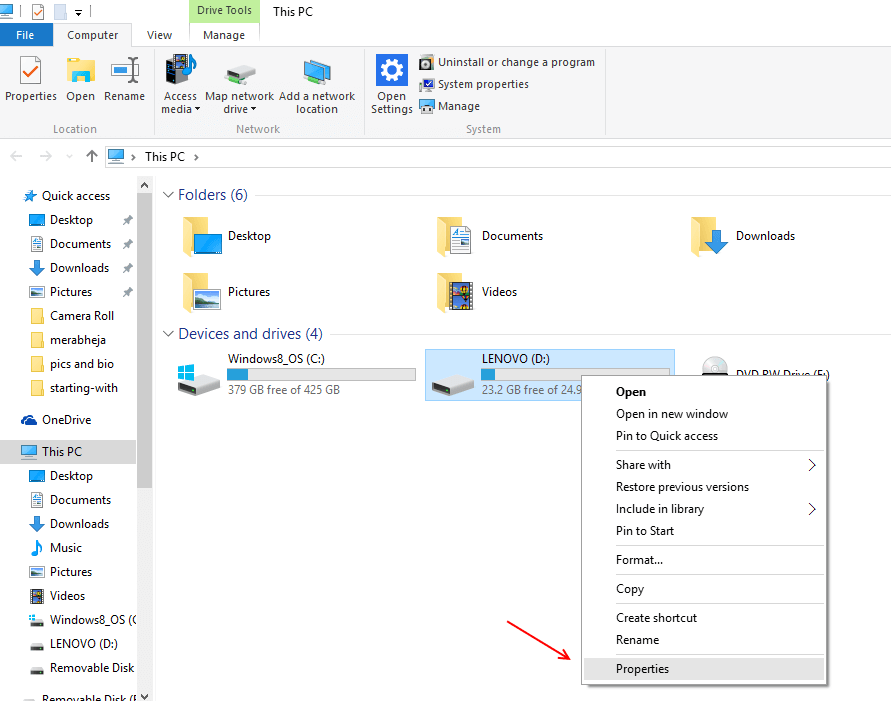
3- Once the window opens, Search for the tools tab above, and click on it.
4- Under the Error Checking option, click on Check.
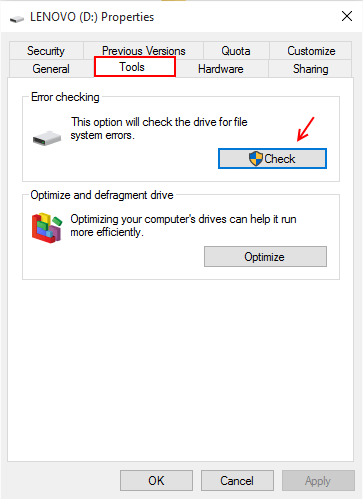
5- A window will now pop up stating the health of the selected drive, depending on previous scheduled checks by Windows.
6- You can still check for Errors, even if it is healthy according to your system. Simply select the option that says Scan Drive in the window.
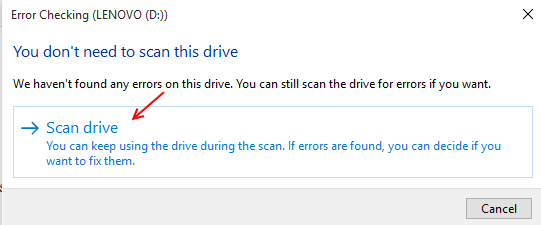
7- Windows will now check your selected drive for Errors. Have patience and wait for the process to finish.
8- After the operation is complete, Windows will show you a pop up window, stating the same.
9- In the same window , click on Show Details to view the scan results.

Now, view the detailed scan result by scrolling the result window as shown.

Alternate Method – Checking a Hard Drive for Errors using Command Prompt
Like any other utility/ tool/ Program, the Check Disk Utility can also be run using the Command Prompt.
Follow the steps to launch check disk utility using the Command Prompt.
1- Click on the Start Button.
2- Click on the Search Bar, and search for Command Prompt.
3- Select Command Prompt from the results to open it.
4- Once Command Prompt is open, type in the following command:
CHKDSK C:/F
where C: is the drive to be checked for errors, i have used C: as an example, you can replace it with the designated letter of the hard drive, that you want to check for errors.
Note: This command fixes errors on the disk.
Below is complete command list of chkdsk
C:\>chkdsk /?
Checks a disk and displays a status report.
CHKDSK [volume[[path]filename]]] [/F] [/V] [/R] [/X] [/I] [/C] [/L[:size]] [/B]
volume Specifies the drive letter (followed by a colon),
mount point, or volume name.
filename FAT/FAT32 only: Specifies the files to check for fragmentation.
/F Fixes errors on the disk.
/V On FAT/FAT32: Displays the full path and name of every file
on the disk.
On NTFS: Displays cleanup messages if any.
/R Locates bad sectors and recovers readable information
(implies /F).
/L:size NTFS only: Changes the log file size to the specified number
of kilobytes. If size is not specified, displays current
size.
/X Forces the volume to dismount first if necessary.
All opened handles to the volume would then be invalid
(implies /F).
/I NTFS only: Performs a less vigorous check of index entries.
/C NTFS only: Skips checking of cycles within the folder
structure.
/B NTFS only: Re-evaluates bad clusters on the volume
(implies /R)
The /I or /C switch reduces the amount of time required to run Chkdsk by
skipping certain checks of the volume.
5- Be patient and wait for Windows to finish checking your hard drive for errors.
6- You can view the results in the Event Viewer.
a) Use the combination, Windows key+ Q to
open the search bar.
b) Search for Event Viewer and click on it
when it appears in the results.
c) When the window opens search for
Windows Logs in the left pane of the
window.
d)Double Click on it and select Application
from under it.
e) Now click on Filter Content Log in the
right pane of the window after selecting
Application under Windows logs.
f) A new window will open, Simply write
Chkdsk in the Event Id option of the
window and click on Ok.
g) You will now see the results of your scan.
This is how you can check faulty and problematic hard drives for Errors and solve them using Chkdsk utility of windows 🙂