A PC runs and startup really fast in the beginning, but as you continue to use it, various issues show up. One of the most common of such issues faced by Windows 10 users is Slow Boot Speed. The boot speed gets slower over time and may go unnoticed for quite a while. Slow boot in Windows 10 is not something that is uncommon or unnatural. There could be several reasons to it, thus while you go on to speed up boot speed in Windows 10 PC, you need to take a holistic approach.
The reasons leading to slow boot speed in Windows 10 could be:
- Some trouble with Windows 10 update
- Too many programs starting up with Windows
- Issues with Hard Drive
- Virus or Malware attack, and more.
In the following article, we look at several methods to fix slow boot speed and Speed up boot in Windows 10. Let’s start.
Also read: – How to Fix Slow Computer Problem in Windows 10 PC
Methods to Speed Up Boot Speed in Windows PC
#1- Disable Startup items
Startup items significantly affect the booting time of your computer. Disable any unnecessary automated startup times to lower the booting time.
1. Press Ctrl+Shift+Enter to open the Task Manager window.
2. In Task Manager, go to the “Startup” tab.
3. Now, right click on any unnecessary startup item and then click on “Disable” to disable it.
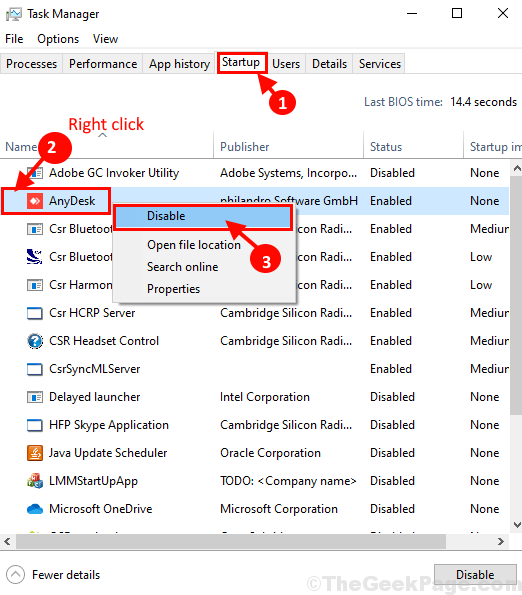
Now, repeat the same feat for any unnecessary startup items in the Task Manager window to disable them one-by-one
Once you have disabled all unnecessary tasks, close Task Manager window.
Reboot your computer and check the booting.
#2- Disable Fast Startup
Windows 10 comes loaded with a Fast Startup option in its Control Panel. Although it is supposed to help your PC to boot fast, it has been reported by users to do the opposite of it. In this solution, you will need to switch off Fast Startup in order to speed up boot in Windows 10. On the other hand, if the Fast Startup is disabled on your PC, you can try to switch it on to see if that works for you.
Follow these steps:
Step 1: Open the Start menu and in the Start menu search box, type Powercfg.cpl in it and click OK
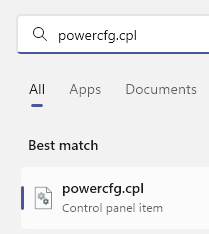
Step 2: The Power Options window that opens up. Click on the Choose what the power buttons do option available on the left panel.
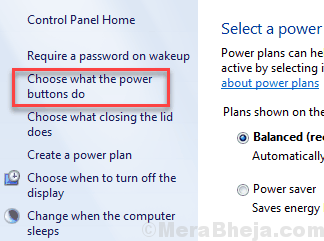
Step 3: Below on the new window that opens, see if the Turn on fast startup option is selected or not. If it is selected, Uncheck the option then click on Save Changes. If it is not selected, you can try selecting the option, then save the settings.

After saving the Power Settings, give your PC a restart. Notice the boot speed if your PC boots faster than earlier. If not, go to the next method.
#3- Turn off Linux terminal
For many users Linux terminal has slowed down their computes. Turning it ‘off’ may on your computer may work out for you.
1. Press Windows key+R to open Run window.
2. In Run window, type “optionalfeatures” and then hit Enter.

3. In Windows Features window, scroll down and then make sure “Windows Subsystem for Linux” options is unchecked.
4. Now, click on “OK” to save the changes on your computer.

5. Windows Features will disable this feature in a moment.
6. Now, click on “Restart Now” to restart your computer to save this settings.

Your computer will be restarted and the feature will be disabled.
Now, reboot and again check the loading time for your computer.
#4- Set Virtual Memory to Speed Up Boot Speed in Windows 10
Windows comes with a Virtual Memory feature, which uses some memory space from your PC’s hard disk to use as a Virtual RAM. This is used when there is an unexpected load on the actual RAM. You can increase the size of the Virtual Memory allocated on your PC to fix slow computer. Here’s how to do it:
Step 1: Press Windows + R keys. In the Run box that will open, type sysdm.cpl and press Enter.

Step 2: The System Properties will open. Here, go to the Advanced tab. In the Performance section here, you will find a Settings button; click on it.

Step 3: In the Performance Options window that appears, go to the Advanced tab. Press the Change button in the Virtual Memory section.

Step 4: In the new window that opens, Select the Automatically manage paging file size for all drivers

When done, click on the Ok button. After that, reboot your PC and see if this fix boot speed. If not, try the next method.
#5- Clean Boot PC to Speed Up Boot
A Clean boot can be really helpful to fix slow boot speed in Windows 10. What a clean boot does? It only starts the essential programs that are required for Windows to boot. The rest of the programs and drivers will start as you need them while you operate your computer. This boosts the startup speed of Windows to a great extent and one of the top methods to fix slow boot speed in Windows 10.
1 – Search msconfig in Windows search box and click on System configuration

2 – Click on services Tab.
3 -Now, select Hide all microsoft services option.
4 – Now, click on Disable all.

5 -Now, Click on restart now from the prompt which appears.
#6- Update Windows to Fix Slow Boot Speed
One of the things that you should make sure of is your Windows 10 version is updated to the latest version. Microsoft is constantly working on fixing things up for Windows 10. An older version or a troublesome version of Windows 10 could be the reason for your computer to act up slow. Checking for a Windows 10 update and updating it manually is a fairly easy task.
1 – Search Check for Updates in Taskbar search.
2 -Now, click on Check for updates from the search result you see.

3 -Now, Click on Check for updates and Install any pending updates.

After you have updated your Windows 10 check if it helped to speed up boot in Windows 10. If your Windows is already updated or the method did not work, check out the next method.
#7- Update Graphics card driver-
Updating your graphics card driver will resolve this issue.
1. Press Windows key+R to open Run window.
2. In Run window, type “devmgmt.msc” and hit Enter to open Device Manager window.

3. In Device Manager window, expand “Display adapters”.
4. Expand “Intel(R) HD Graphics” and then right click on “Update driver“.

5. When you will asked ‘How do you want to search for drivers?‘, click on “Browse my computer for driver software“.

6. Now, click on “Let me pick from a list of available drivers on my computer“.

7. Now, in this window you will notice several graphics drivers, choose the latest graphics driver.
8. Now, click on “Next” to install the latest driver.

Wait for a while as the graphics driver will be installed on your computer.
10. Click on “Close” to close the update driver window.

Now, close Device Manager window.
#8- Carry Out Disk Defragmentation
Disk Defragmentation is a process that can also affect your PC’s boot speed. Over a period of time, so many data gets saved on your PC’s hard drive and gets deleted as well. The process has a certain pattern to it, and because of this, some of the fragments of your hard drive stays empty and is not utilized unless you carry out a disk defrag. When these empty spots increase in number, may cause your computer to slow down. Which in turn will slow boot speed in Windows 10.
Here check out this stepwise guide to carry out Disk Defragmentation in Windows 10.
Note: The Disk Defragmentation process takes some time to complete, so it is suggested to be patient while you are at it.
#9- Antivirus and Malware Scan
Carrying out an Antivirus and Malware scan is important to Speed Up Boot of PC. If you already have an Antivirus and Antimalware installed, try to install another and check for threats. Here is a list of best Antivirus for Windows 10.
#10- Reset Windows to Speed Up Boot
If none of the above methods work, you can start fresh by resetting Windows. This basically means reinstalling Windows on your PC without deleting personal files.
In order to fix slow boot in Windows 10, check out this brief article to Reset Windows 10 without losing Personal Files.
Additional Tips-
1. Purchase a Solid State Drive (SSD) for your computer and load Windows 10 onto the drive. This will reduce the booting time significantly, will make the computer a lot faster than before.
2. Reduce unnecessary clutter of icons from the desktop. Your computer will boot up way faster with less number of icons present in the desktop.
In the end,
let us know which one of the above methods helped your speed up boot speed of your PC. Also, let us know if you have any questions; you will hear back from us.