Sometimes some users have reported that they are unable to remove a Bluetooth device through settings menu. For those users here is a quick guide on how to remove a Bluetooth device from their computer completely and Forcefully so that it does not annoyingly shows up when you turn on your Bluetooth.
Fix 1 – Remove the bluetooth device under airplane mode
1 – First of all press Windows key + A together to open Action canter. Now, Click on Airplane mode icon to turn on Airplane mode on your PC.
2 – Now, Press Windows Key + I together to Open settings. After that Go to Devices.
3. Now, in Bluetooth & Other Devices Section, Just Locate the Bluetooth Device you want to remove.
4. Click on the Bluetooth Device to expand it and then Click on Remove Device to Remove it.
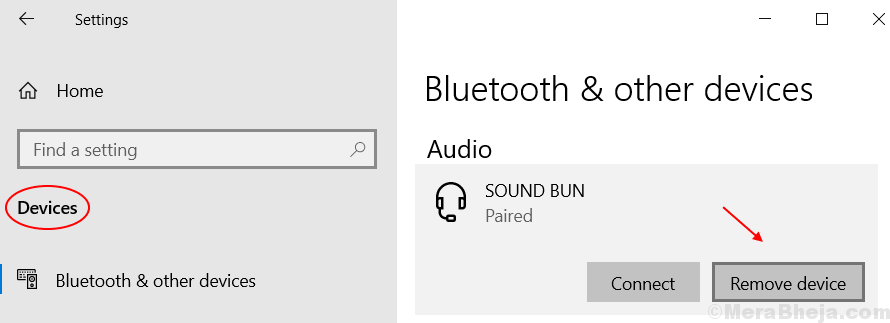
For Windows 11 Users
1 – Press Windows key + I key together to open settings panel of windows 11.
2 -Now, Click on Bluetooth & Devices from the left menu.
3 – Click on 3 Vertical dots located adjacently to your Bluetooth device and click on remove device.
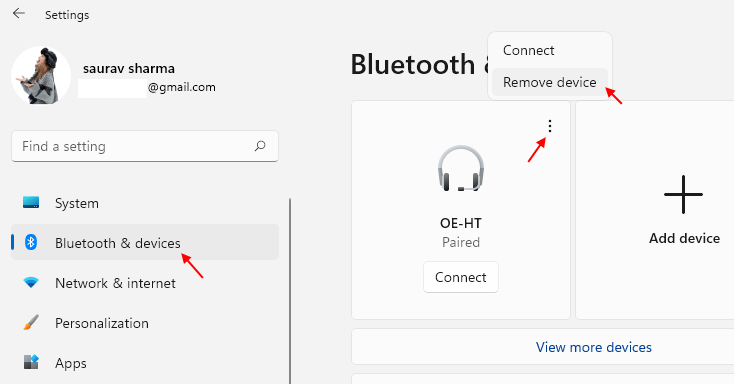
Fix 2 – Using Registry editor
1 – Press Windows key + R key together to open run.
2 -Write regedit in it and click OK.
3 -Now, when the registry editor opens up , make sure to take a back up of registry. Now, go to the following path in the registry editor.
HKEY_LOCAL_MACHINE\SYSTEM\CurrentControlSet\Services\BTHPORT\Parameters\Devices
4 – Now, Under devices there will be 12 digits named folder. Each folder represents a Bluetooth device.
5 – click on every 12 digit folder and locate an item named Name on the right side.
6 -Double click on Name to open it and identify which folder represents your bluetooth device you want to remove.
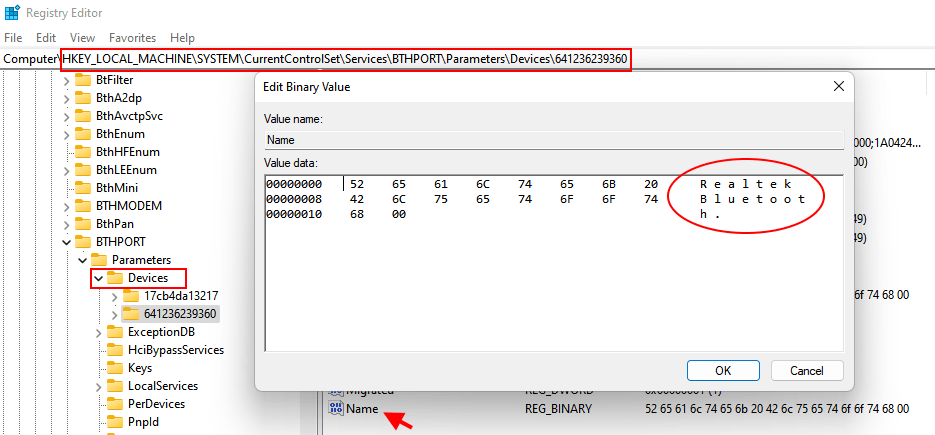
7 – Now, Right click on that folder which is associated with the Bluetooth device you want to remove and click Delete.

8 -Now, restart your computer .
Fix 3 – Using Device Manager
1. Press Windows key + X together .
2. Click on Device Manager.
3. Once Device Manager Opens Up, Click on View Tab and Select Show Hidden Devices.

4. Now, Expand Bluetooth from the List.
5. Right Click on Bluetooth device you want to uninstall and Click on Uninstall.

Please Note that, if there are more than one Instances of the same Bluetooth Driver. Uninstall them also One By One.
Fix 4 – Using third party tool BTpair
1. Go to this link to download btpair.
2. Download Bluetooth command line tools setup package .

3. Install it
Do not forget to enable the option to “Add Bluetooth Command Line Tools directory to path”
4. Now, search powershell in windows 10 search box.
5. Right click on powershell and choose run as administrator.

6. Turn on the Bluetooth on your PC and as well as on the device with which you are facing this issue. Put your device that isn’t working properly into pairing mode
7. type the command given below in powershell and hit enter key.
btpair -u
This will unpair all the Bluetooth devices from windows 10.
Now, try again.