A group of computers which are connected together form a network. As every computer has a unique log-in option, they are said to be domains in the given network. A Server is also a computer attached to the same network which handles administration and management of the entire network.
To join a network domain, a user must have the following prerequisites:
- A User Account on the Domain. This information can be obtained from the Network Administrator
- Domain name
- Windows 10 Enterprise/Pro
In this article, we’ll follow certain steps on how to join an Active Directory Domain in Windows 10:
Step 1:
Open the “Settings” app. You can open this app just by pressing “Win key+I” keys together.
Alternatively, you can type “Settings” in the Windows Search Bar located next to the Start icon. Click on the first option provided.
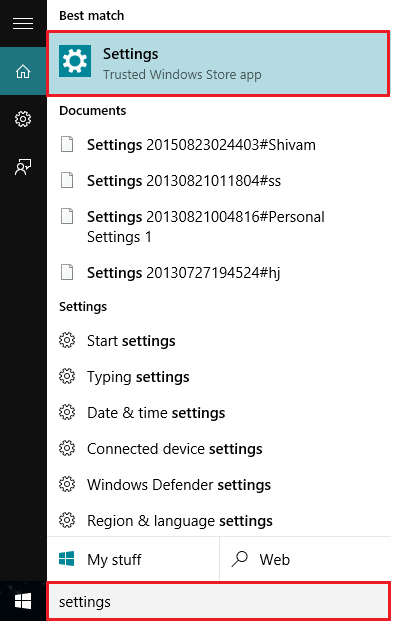
Step 2:
Click on “System” settings.
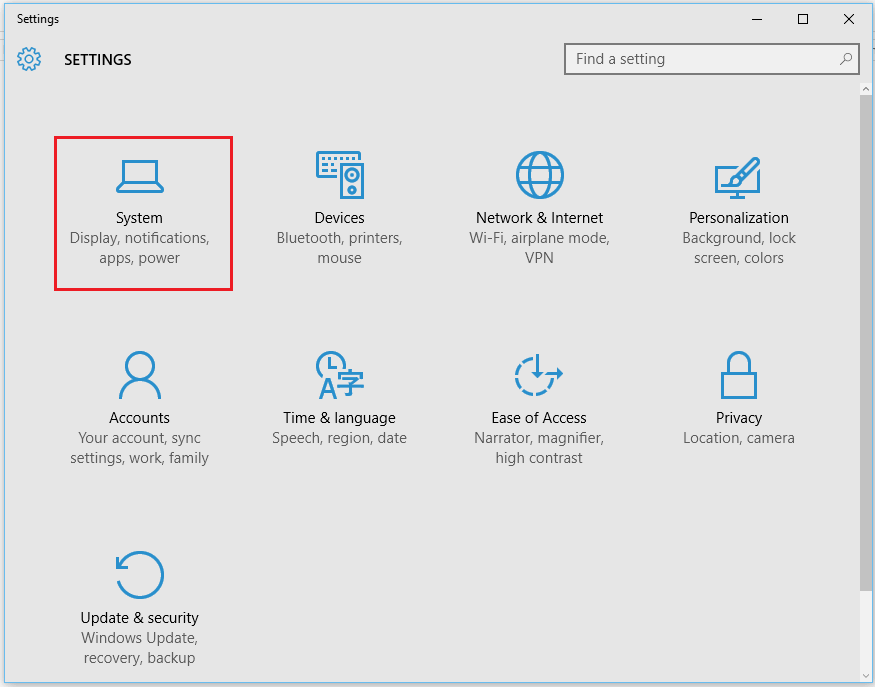
Step 3:
In the left sub menus, click on “About”. In Organization section, click on “Join a Domain”.
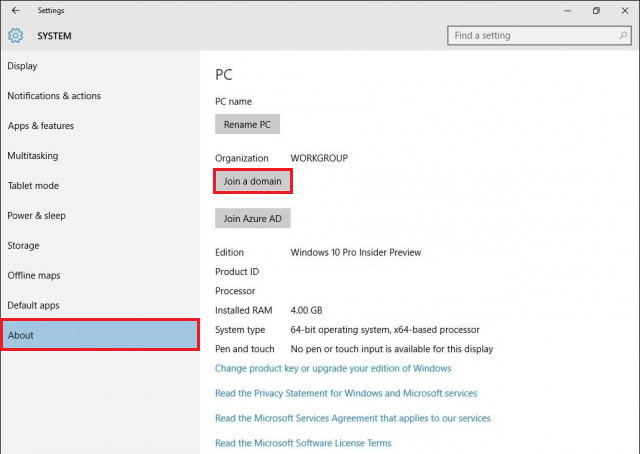
Step 4:
Enter a Domain name. Click on “Next”.

Note: If you don’t know the domain name, contact your network administrator.
Step 5:
Enter the domain account i.e. Username and Password for establishing the connection.

Now, wait for the computer to get connected to the domain.

Step 6:
Enter your User Account. Select the “Account type” from the drop down list.
Click on “Next” to continue.

Step 7:
Click on “Restart Now” to restart your computer.

After restarting, you will be connected on the domain name login screen.