How to Fix ‘Edge is Running Extremely Slowly’ on Windows 10 & 11:- Microsoft Edge is a web browser developed by Microsoft for its Windows 11 & windows 10, replacing the earlier and older Internet Explorer. But even though it’s a new web browser and as they as its one advancement in cyber world, there are many glitches that Edge has. Its performance has been under a lot of criticism recently. And many people across the globe have complained about its poor performance, less user friendliness, poor graphics, broken tab system and a hidden URL bar. And one other problem apart from the above mentioned that people are finding really difficult to deal with is the extremely slow running of Edge. But you need not to worry. You just need to follow a few steps and you shall be done with this problem. Here the steps to follow to fix the ‘Edge is running extremely slowly’ problem in Windows 10-
Recommended: Best Edge features , Tips and Tricks
Method 1 – Disable Auto detect settings in Proxy
1. Click on start button and then gear shaped icon to open settings.
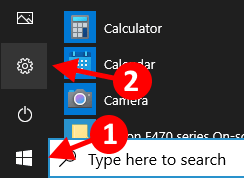
2. Click on Network & Internet
3. Click on Proxy from the left menu.
4. Now, Turn off Automatically detect settings.
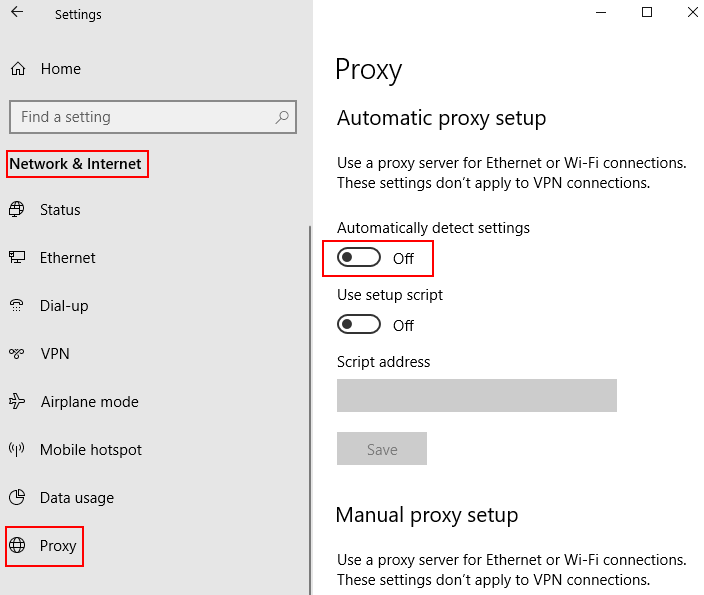
For Windows 11
1 – Search Change Proxy settings in Taskbar search box.
2 – Click on change proxy settings from search result.
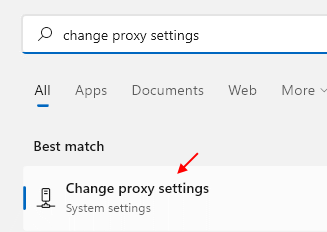
3 – Now, Turn off Automatically detect settings.

Method 2 – Disable Secure DNS
1. Open Edge.
2. Go to edge://settings/privacy from address bar.
3. Scroll down to the security section and disable Use secure DNS

Method 3- Deleting data and caches of the browser
This is the first undeniable step to take on while fixing your problem with Edge.
1 – Open your browser Edge.
2. Now, go to edge://settings/clearBrowserData from the address bar of edge.
3. Now, make sure All time with all options checked is selected and then click on Clear now.

Method 4: Use startup Boost
1. Open Edge browser.
2. Go to edge://settings/system
3. Now, Turn On Startup Boost.

Method 5: Disable Unwanted extensions
1. Open Edge browser.
2. Go to edge://extensions/
3. Turn off Unwanted extensions.
Method 6: Install Tab suspender extension from Chrome store
1. Open Edge browser.
2. Go to Tab suspender on Chrome store
3. Now, click on Allow extensions from other store.

4. Now, Install this extension and then use edge again. It suspend all opened tabs and force edge to hog less resource.
Method 7 – Reset Edge browser
1. Open edge browser
2. Go to edge://settings/resetProfileSettings from the address bar
2. Click on Reset.

Method 8 – Reinstall Microsoft edge
1. Open file explorer.
2. Go to from C:\Users \%username%\AppData \Local\Packages from address bar.
3. Delete Microsoft.MicrosoftEdge_8wekyb3d8bbwe folder.
4. Now, Search PowerShell in Search box and then right click and click on run as admin.

5. Copy, paste the command given below and hit enter key.
Get-AppXPackage -AllUsers -Name Microsoft.MicrosoftEdge | Foreach {Add-AppxPackage -DisableDevelopmentMode -Register "$($_.InstallLocation)\AppXManifest.xml" -Verbose}
Let the command get executed fully. wait for some time.
Method 9 – Resetting Host Files
Many tech savvy and cyber geniuses recommend that resetting host files profoundly catapults the speed of Edge. And hence doing this is one last final step to fix the problem of slow running of Microsoft Edge.
- Go to your ‘File Explorer’ by clicking the icon lying down in taskbar.
- In the address bar of the File explorer, copy or type this- %systemroot% \system32\drivers\etc

- Press a double click on ‘hosts’ and open with ‘Notepad’.
- Remove the original content in the hosts file and copy the following there-
# Copyright (c) 1993-2009 Microsoft Corp.
#
# This is a sample HOSTS file used by Microsoft TCP/IP for Windows.
#
# This file contains the mappings of IP addresses to host names. Each
# entry should be kept on an individual line. The IP address should
# be placed in the first column followed by the corresponding host name.
# The IP address and the host name should be separated by at least one
# space.
#
# Additionally, comments (such as these) may be inserted on individual
# lines or following the machine name denoted by a ‘#’ symbol.
#
# For example:
#
# 102.54.94.97 rhino.acme.com # source server
# 38.25.63.10 x.acme.com # x client host
# localhost name resolution is handle within DNS itself.
# 127.0.0.1 localhost
# ::1 localhost
Note: – Before doing this please take the backup of the old hosts file somehwre in your PC.
Rechecking your network
If even after following these steps, Edge runs too slowly then you need to check if your network is working correctly or not.