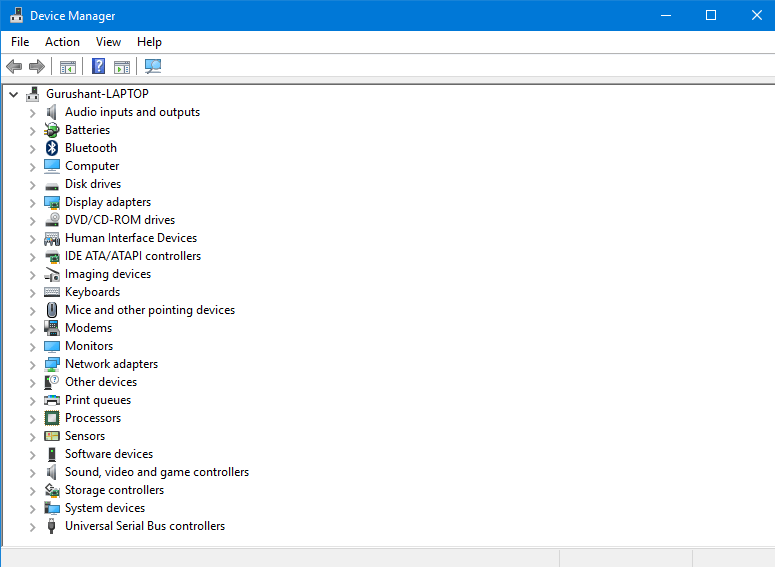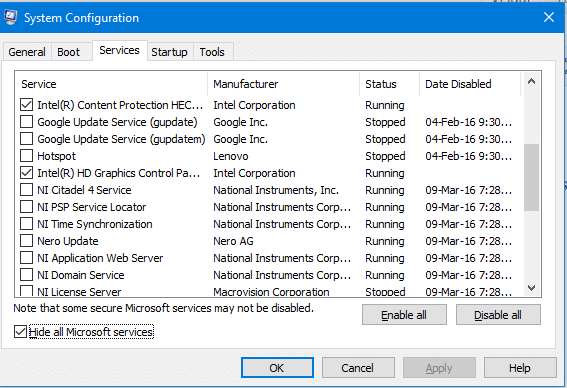A lot of people say Windows becomes slower and slower with time. Well its true, but it can be avoided with proper maintenance and care. Let us see how it can be done without any third party. The Windows version I’m using is Windows 10 Home build 10586
-
Installing proper drivers
The most common problem with sluggishness and crashes is the improper drivers installation. For starters, A driver is an software is a computer program that operates or controls a particular type of device that is attached to a computer (Source: Wikipedia). You always have to be sure that the proper drivers are installed in your computer. To solve the crisis, Microsoft made the process easier starting from windows 8. i.e the Operating System itself downloads the relevant drivers needed. For older version of windows say 7 or previous, you have to install them manually. To do so follow the steps
- Know your computer details, like Manufacturer and model. e.g Dell (manufacturer) Inspiron 15r 5521(Model Name)
- Now go to the Manufacturer’s website and go to support and choose your model and OS and download the relevant software/drivers and install them
For Windows 8/8.1
- Swipe in from the right edge of the screen, tap Settings, and then tap Change PC settings.
- Tap or click Update and recovery, and then tap or click Windows Update.
- Tap or click Check now
For Windows 10
- Go to settings > updates and security > Windows Update >Hit “Check for updates”.
To make sure all drivers are up to date go to start and search for “Device Manager” and make sure no driver has an Exclamatory symbol before it, it should look something like this
Even if there is any exclamatory symbol, just right click that particular driver and hit the first option i.e Update Driver Software > Search Automatically for updated driver software. It will check online for updated drivers
2. Removing unwanted startup entries
The boot time of the system can become significantly slow, due to unwanted startup entries. These entries are registered whenever you install a new software. This can be avoided by removing the entries. To do so
- Windows 7 or previous version users, go to Start > Run > type “msconfig”, under startup tab, you’ll see the startup entries, you can disable the ones that you feel are not needed, but don’t disable the OS services, nor your antivirus
- Windows 8 or later version users go to task manager , under startup tab you can maintain the entries.
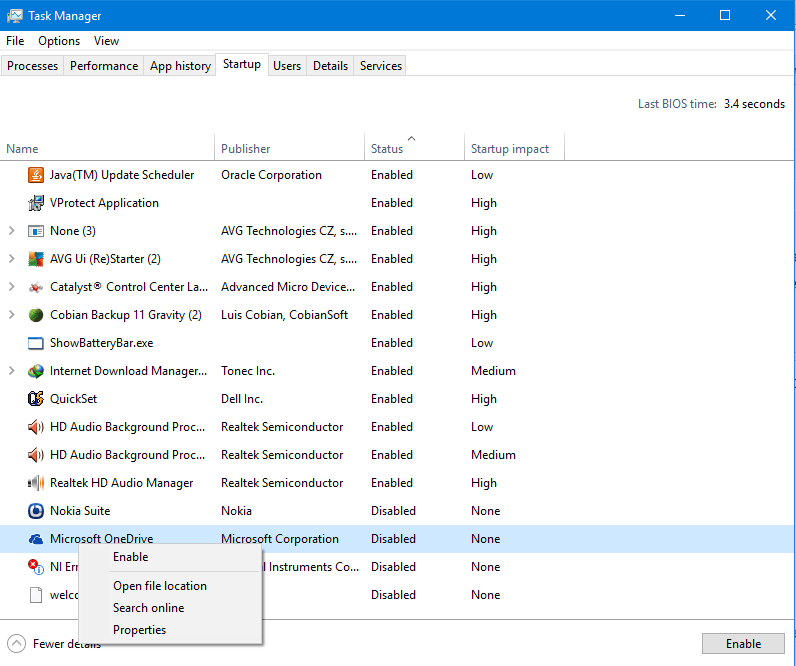
3. Disabling unwanted services
Just like startup entries, unwanted services are created whenever a software is installed. Sometimes, these services are vital for the proper functioning of the software but sometime it’s just pain in the a**. To disable the services go to (Works for all versions of windows)
start > Run > type “msconfig” > click services tab and make sure “Hide all Microsoft Services” checkbox is ticked. Believe me, you don’t wanna mess up with those services. Now deselect the unwanted services and click apply and then click ok. It will ask you to restart. Click on restart.
4. Defragmenting the drives
Over the time period, the drives become fragmented, means on the physical hard drive the data is not stored in a correct order, rather stored in a unfashionable order. So it becomes difficult for the OS to access the particular data. This can be avoided by properly defragmenting the drives.
Go to Start and search for “Defragment and optimize the drives”. Open it and Click on analyze and then click on optimize. You can also set the OS to automatically do the task for you by setting the automatic scheduling.
5. Cleaning up the temp
To clean up the temp folder, go to start > Run > type “temp” and hit enter and delete all the files. Then again go to run this time type “%temp% and hit enter and delete all the files. The former refers to the windows temp while the latter one refers to the app data temp.
By following the steps given above, one can easily maintain the OS with optimum performance. Thank you guys for reading, stay tuned for more.
Also Read: How to Delete all Types of Cache in Windows 10