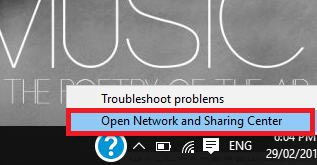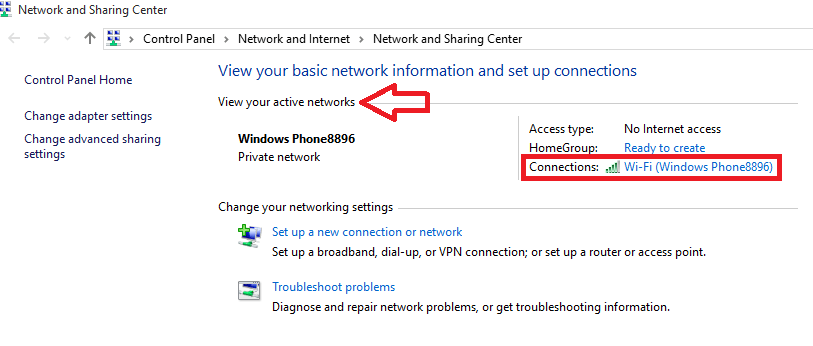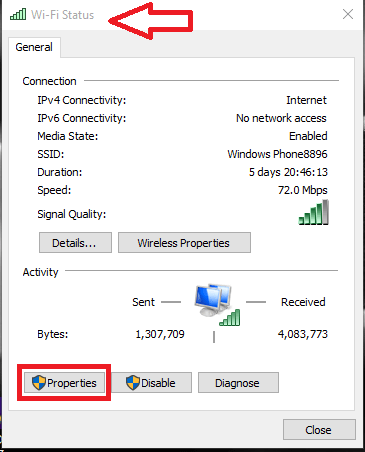change windows 10 IP:- Your system’s IP address determines the uniqueness of your PC. Each system is equipped with an IP address with which the location of the system can easily be tracked. But most of the times, you would have felt the need to change your system’s IP address. Lets say, you are attempting to download a video in your college or your office. The organization would have blocked certain sites for some IP addresses registered with it for internet’s access. You might be in imminent need of downloading the video and if the IP address is what that blocks you from doing so, just come over it. All you need to do is to follow few simple tasks and change it to the one which has the access for all sites. Trust me, this is going to be super fun and you are going to love it.
An IP address is a 32 bit numeric address which will appear as four numbers separated by periods on your PC. Some IP policies might ask you to change the IP address, even for security purposes.
Recommended: How to view DNS address in Windows 10
STEPS TO CHANGE THE IP ADDRESS IN WINDOWS 10
STEP 1
- To start with, towards the bottom right of your desktop, you will find the internet’s icon on the taskbar. Right click on it. Choose the option Open Network and sharing center by just clicking in it.
STEP 2
- The window gets opened up in the Control Panel. Now, in the right pane, you will find an option named View your active networks. Below it, you fill find the Connections option that determines the network you are currently connected to. Click on it.
STEP 3
- The window titled the Wi-fi/Wireless Network Connection status opens up. Below that, you will find the option of Properties. Click on it.
STEP 4
- The Wi-fi properties window opens up as shown in the screenshot given below. Mark on the box that appears to the left of the option Internet Protocol Version 4( TCP/IPv4). This tells the protocol your internet uses for the transmission of data in the network.Now choose the option Properties below it.
STEP 5
- The default option will be Obtain the IP address automatically. To accomplish the intended task, you will have to choose the option Use the following IP address. Fill in the required details like the IP address, subnet mask and the default gateway in the text boxes provided. Click on the OK button once you are done with this.
Thats it. Hope this is helpful to you. Do try it out!