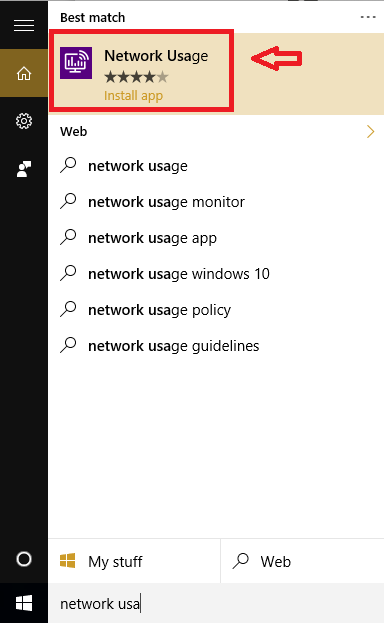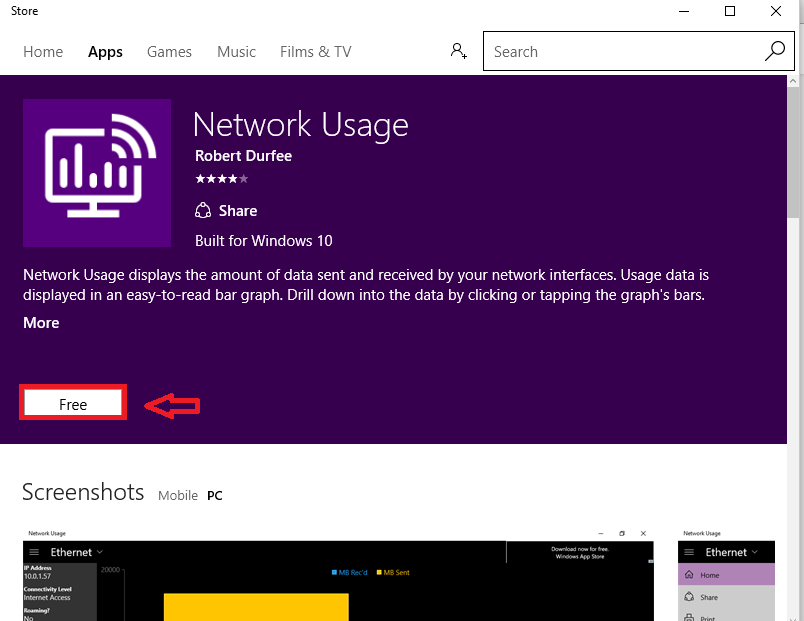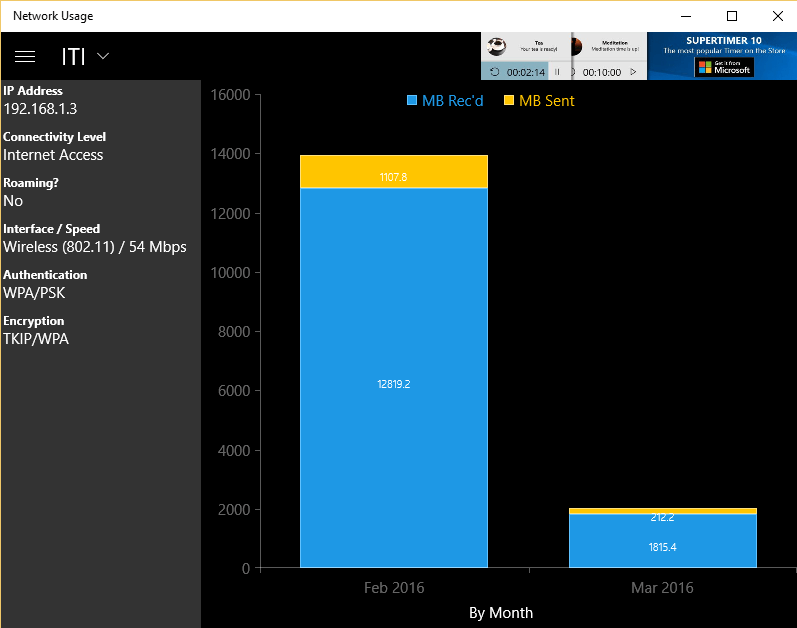We browse plenty of stuff on the internet and most of the times, we’re unaware of our data usage trends. It would help us considerably well if we can monitor our internet usage such as how much data we sent and receive. This post introduces two methods for monitoring your internet usage. The first method is using an App from Windows Store. The other one is using the Task Manager to see your internet usage.
See also: – How to save internet data usage in windows 10
Method 1 – Using Network Usage app in Windows 10
- Open the Cortana bar of your device. Type Network Usage in it. Click on the result as shown in the image below. This will take you to the Windows Store.
- Click on the Free button to install the app in your device. Wait for some time while the app gets installed.
- Once the installation is complete, the app will open up. You can see the address and the usage of internet over the past month. You can click on the drop down button on the top left corner to change the connection. Here, you can click on the button next to ITI and find the internet usage summary of another connection that you want.
The blue field indicates the MB received and yellow field shows the data sent.
You can also change the unit to GB. For this:
- Click on Settings.
- Change Scale from MB to GB.
This app gives a general overview of internet usage.
Method 2 – Using Task Manager
If you want to know how much data is drained by apps individually rather than a general statistics, you can use the task manager to achieve this.
- Right-click anywhere on the taskbar. Click on Task Manager from the options window that pops up.
- Click on App history.
You can see the apps and the corresponding data used by them. You can sort the apps based on their internet usage by sorting them based on Network option.
Now an important thing to note here is that you can only see the internet usage by core windows apps. So how will you see how much data is used by the other apps such as Google Chrome? You can make some tweaks in Settings and see the details of other apps. Here’s how:
- Click on the Windows icon on the screen. Open Settings.
- Click on Network & Internet.
- Click on Data usage.
- Further, click on Usage details.
- Now, you can see the data used by other apps too!
You can spot the apps that drain the most out of your internet and adjust your usage accordingly. Hope this post helps you in keeping proper track of your internet usage. Especially when you have a limited data usage plan and you run out of it quickly.