Windows essentially being such a versatile operating system, can run into various problems and performance issues over its course of service. Most of these issues and problems are software related and can one you easily troubleshoot them, only if you know your way around your operating system.
Recommended: Windows 10 settings shortcuts
Most Advanced Windows users are very much familiar with the MsConfig utility, and use it to its full potential. The utility offers various options that can help you troubleshoot performance issues and other problems with your machine. If you are not familiar with this utility, you should probably back up your data before you proceed any further into the process of discovering MsConfig and its various uses.
Note: you can also create a manual restore point , if you are new to this, it will be very useful if something goes wrong by mistake.
MsConfig is available for all users , running Windows Xp or above. It is a very versatile tool, that can help you configure the start up of your machine. Additionally it can be of a lot more use if you are looking to troubleshoot performance and stability issues.
How do i access the MsConfig utility?
The MsConfig utility can be opened from the Run command box. This can be accessed via the task manager
1- Press Windows key + r
2- The run Box will open.
3- This is the famous Run command box we use to open different utilities in windows.
Read: 101 Useful Run commands
4- Type in-msconfig, and click on Run or Hit Enter.
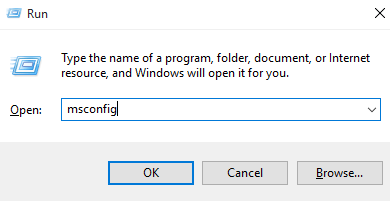
Windows will now identity the command entered by you, and run the associated utility with it, in this case MsConfig.
Once it opens, you will see a window consisting of 5 different tabs.
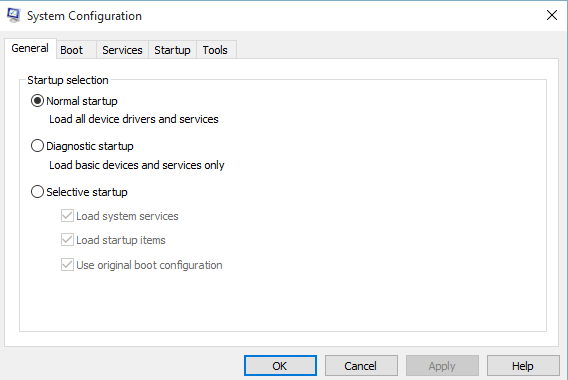
These tabs and the various options under them, will help you change and configure the start up of your System, diagnose windows for problems and performance issues, fix those issues, disable and restrict various services and also run major Windows tools. In all you can say that MsConfig is your little toolbox to help you maintain the health of your PC.
I will now explain each tab and its various options and the effects of their changes on Windows , in order to help you understand MsConfig and use it to its full potential. You would be able to improve the performance of your Pc and troubleshoot various different problems.
Tab no. 1- General
The general tab will be displayed by default when you first run MsConfig. It will have the following three start up options, that you can choose from. These options will boot your machine into the selected mode, the next time it starts up.
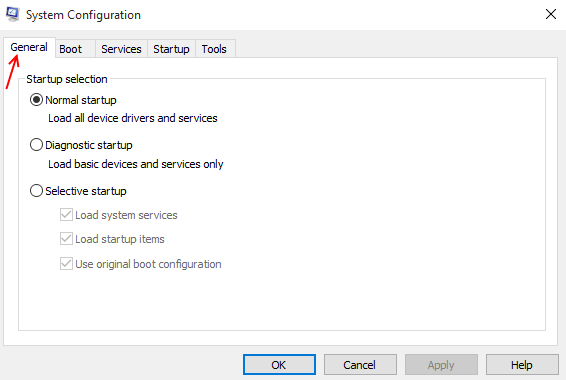
1- Normal Startup
This is the usual Windows startup, where the operating system will load all the locally installed drivers and programs along with the default services and drivers.
2- Diagnostic Startup
This startup is similar to starting Windows up in safe mode. You can use it to check for errors and look for stability, health and other performance issues in your operating system as well as the machine. When windows boots up next time, with this option selected, it will only load up default basic services and drivers, and nothing else. This will leave out all the third party and locally installed drivers and programs, which can help you assess and diagnose the performance of your machine.
3- Selective Start up
This is an option that offers further three choices. These checkboxes will help you toggle the various startup services and programs that you want to run via the services and startup tab. You can toggle each checkbox depending on your preference.
Tab no. 2- Boot

This is the master tab to control all the boot up settings of your Operating System. It has various different options and checkboxes that can change the boot process of your Windows. It also has Advanced options that can help you control your Machine’s hardware.
When you click on and open the Boot Tab, you will see a White box with the list of operating systems installed on the current machine.
Boot options, has various options, using which you can trigger your Windows into different booting modes.
You can boot up windows into four different kinds of safe mode, depending on the error/ issue you are facing.

Timeout , specifies the Amount of seconds Windows waits in the Boot menu, before loading the default operating system.
The advanced options can help you toggle the number of CPUs you put into work, the next time your machine boots up. You can also limit the amount of RAM memory that will be used by the operating system in the next startup.
Tab no. 3- Services

This tab will display all the Services configured to start up, when the operating system boots up.
You can hide all default Windows services to avoid messing up your settings using the option located in the bottom left corner. You will then be able to see only third party services that have are locally present in your operating system. Use this to your advantage and disable your prime suspects that could be causing stability issues in your operating system. Or you can also disable all of them using the option located in the bottom right corner.
Tab no. 4- Startup

Clicking this tab will redirect you to the Task Manager. You will be taken to the startup tab of the task manager, which is to essentially say that they both are the same. You can use it to disable or enable various startup program and troubleshoot your system instability.

Tab no.5- Tools

Once you click this tab, MsConfig will show you various utilities and tools that you can launch directly from MsConfig. You can go through the list of administrative tools and select the one you want to run, and simply click on launch. This will open the selected program or utility. This can be particularly useful if you are having problems with your file explorer.
Once you are done making changes in all the five tabs , you will have to first Click on apply and then Ok, to make sure the changes take effect. Windows will then ask you to restart your machine for all the changes to take effect.
Note: if you have enabled the safe mode, you will have to disable it again manually to exit the safe mode and boot up the operating system normally.
MsConfig is thus a very useful and versatile utility that can help you troubleshoot performance issues and configure Windows startup.