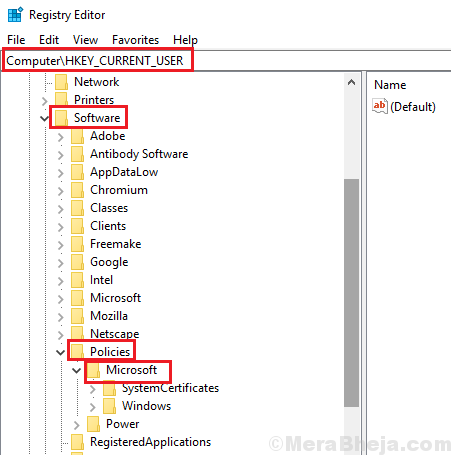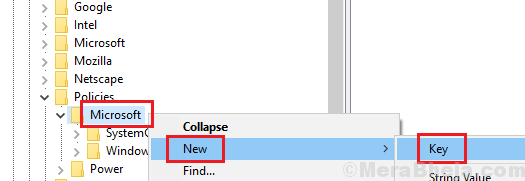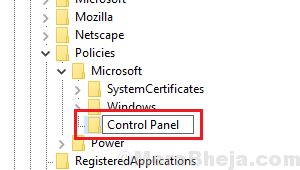By default, most users have rights to change the date and time on their systems. However, in many cases system administrators do not wish to allow them these rights. One reason is that in case the date and time mismatch, they impact the recognition of website certificates.
Administrators have rights to prevent users from changing the date and time of their system. In case we need to do the needful on a system with multiple users, it could be done through the Registry Editor. Otherwise, administrators managing multiple systems with the group-policy editor could also restrict users from changing the date and time through the group policy editor.
Restrict users from changing Date and Time using Registry Editor
1] Log in to the system as the Administrator.
2] Press Win + R to open the Run window. Type the command regedit and press Enter to open the Registry Editor.
3] Navigate to the following key:
HKEY_CURRENT_USER -> Software -> Policies -> Microsoft ->
4] Check if you have a key called Control Panel on this location. If yes, check if you have a key called International in it.
5] If you do not have these keys, right-click on the folder and select New >> Key to create the keys yourself.
6] First create the Control Panel key and then the International key inside it using the method suggested in step 5.
6] Right-click International and select New > DWORD (32-bit) value.
7] Name this DWORD (32-bit) entry PreventUserOverrides and give it the value of 1. The value of 1 for this entry disables the rights of all non-administrators to change the date and time. The value of 0 enables the rights of all non-administrators to change the date and time.
8] Close the Registry Editor and restart the system.
Restrict all users from changing Date and Time using Group Policy Editor
If you are an Administrator managing a number of systems and wish to restrict the system users from changing the date and time, it needs to be done through the group policy. Here’s the procedure to change the settings for ALL users.
1] Press Win + R to open the Run window. Type the command gpedit.msc and press Enter to open the Group Policy editor.
2] Navigate to the path Computer Configuration >> Administrative Templates >> System >> Locale Services.
3] Double-click on the policy Disallow user override of locale settings to open its properties.
4] Change the state of this policy to Enabled. Enabling this policy disallows system users to change the date and time by themselves and disabling it does the opposite.
Restrict one from changing Date and Time using Group Policy Editor
1] Press Win + R to open the Run window. Type the command mmc.exe and press Enter to open the MMC Console.
2] Go to File >> Add/remove snapin >> Add Group Policy Object Editor.
3] Click on the Add button and then on Browse. Select the intended user.
4] As for the Group Policy editor, navigate to the same path User Configuration > Administrative Templates > System > Locale Services.
5] Double-click on the policy Disallow user override of locale settings to open its properties. Change the state of the policy to Enabled.