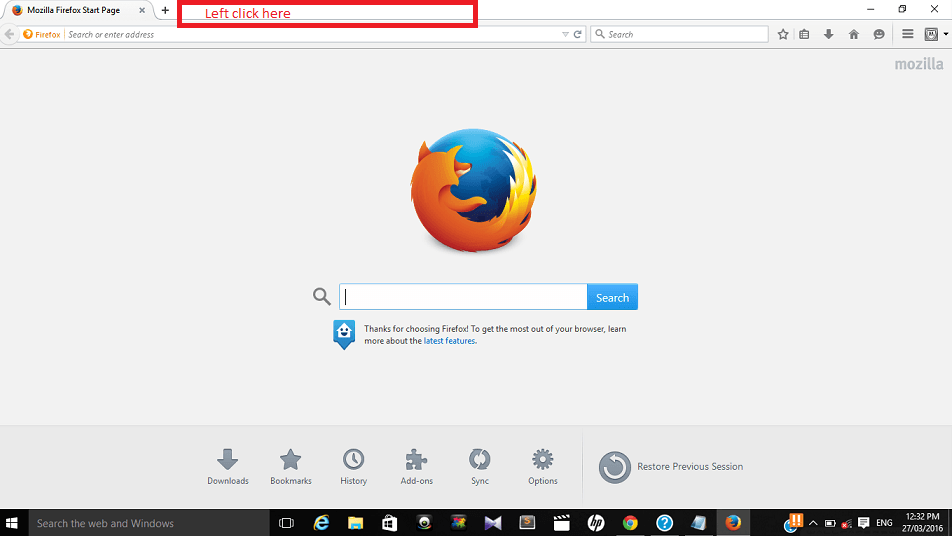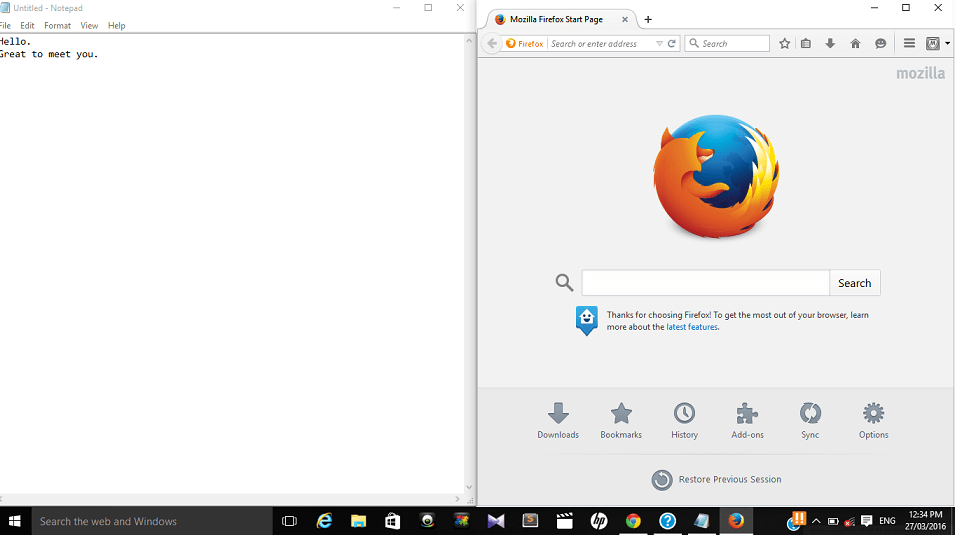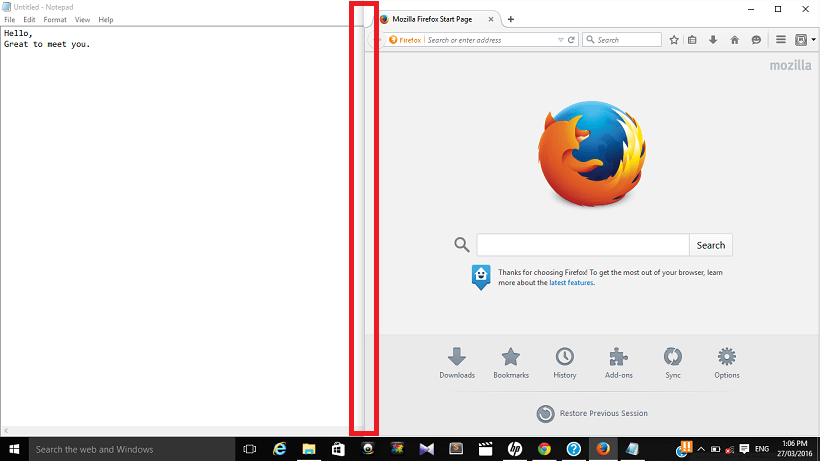Windows 10 is a great operating system and has brought about features that had made computing fun for its users. This article talks about how to re-size the snapped windows in Windows 10. This is a enthusiastic, additional feature to the Windows 10 systems.Snapping is not a feature apparent for the latest version of Windows alone. It persists right from the Windows 7 version. But due to certain shortcomings in the older versions, some enhancements has been brought about by Microsoft. If you are new to this snapping feature, then let me give you a quick description of how it is done. Following that, we will explore the re-sizing feature.
Also see: – How to disable snap suggestions in windows 10
STEPS TO SNAP AND RE-SIZE SNAPPED WINDOWS IN WINDOWS 10.
Suppose that you have two or more windows opened up in your desktop. At a time, you will be working on just one. Now, suppose that your work depends on some other window and you feel it will be helpful to have the other window open too. That is, you want both the windows to open up consistently side by side , so that you can work on both. Snapping lets you do just that. To perform snapping, follow the steps provided below.
- Left click on the title bar of the window you are currently working upon.
As shown in the screenshot, suppose that I am working on Firefox browser,I left click on the title bar to its top.
- Now, without leaving hold of the mouse, drag it to the edge of your screen. This places your current window to the side of the second window.
Suppose I want to move my Firefox window side by side to Notepad window, I drag it to the edge of my screen. It appears as shown above.
Well, now that you have snapped the two windows, let us see how to re-size the snapped windows.
- At any time, one of the two snapped windows will be active. Click anywhere on that window till a dark shadow bar appears on the center, where the two window meet. This indicates that the re-sizing feature is now active.
- Click on the bar and drag it to the left or right depending on which window you want to resize. If you drag to left, the window at the right increases in width. If you drag to the right, the left window increases in width.
As you see here, the screen size of the window on the right has grown larger in width.Note that the screen size of the other window cannot be altered until you release your mouse.
That’s it. The re-sizing is now done.Hope you found this article useful!.