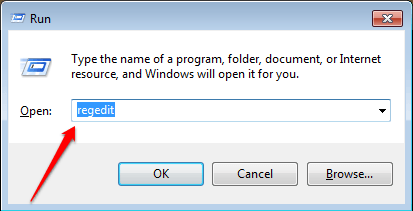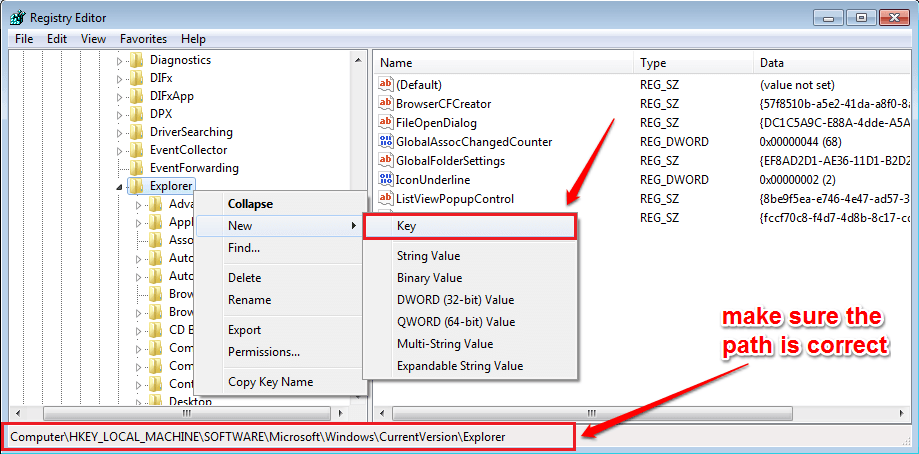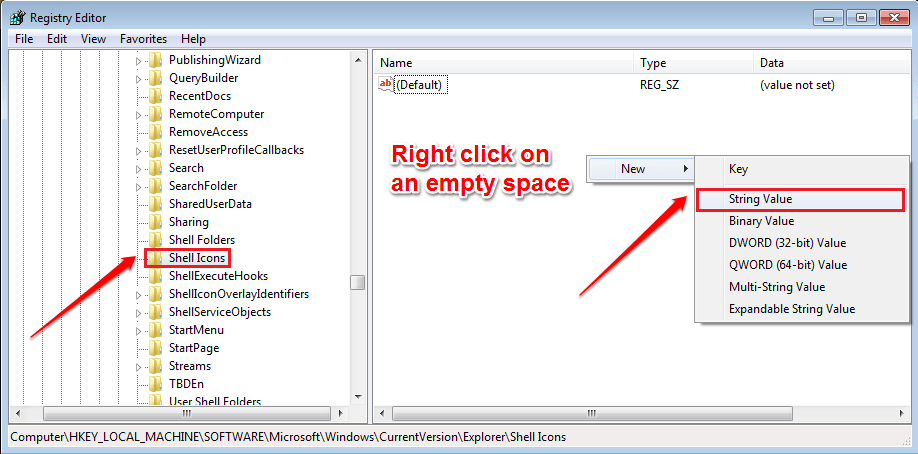How To Remove Shortcut Arrows From Shortcut Icons In Windows:- If you look at a shortcut icon in Windows, you can find that teeny tiny arrow which tells you that the icon is a shortcut icon. Well, some of us totally do not have a problem with a teeny tiny arrow coming in our way. But for some others it could create an issue. If you belong to that some others, I have got good news for you. In this article, I have explained two very easy methods using which you can remove the shortcut arrows from the shortcut icons. As the first method involves changing registry editors, I suggest that you create a system restore point before proceeding.
Method 1 – By Changing The Registry Editor
STEP 1
- Launch Registry Editor window. You can do that by pressing WIN+R keys together and when the Run dialog box opens up, type in regedit and hit enter key.
STEP 2
- When the Registry Editor window opens up, navigate to the following path:
HKEY_LOCAL_MACHINE\SOFTWARE\Microsoft\Windows\CurrentVersion\Explorer
Make sure that the path is correct as shown in the screenshot given below. Now you need to scroll through the Explorer key and find an entry named Shell Icons. If you can’t find the same, right click on the Explorer key, then on New and then on Key as shown below. Name the newly created key as Shell Icons.
STEP 3
- Now click on the newly created Shell Icons key. In the right window pane, right-click on an empty space, from the context menu that appears, click on new and then on String Value.
STEP 4
- Name the newly created String Value as 29.
STEP 5
- As next, double click on 29 and copy paste the following value in the Value data field. Click on OK button when you are done.
%windir%\System32\shell32.dll,-50
STEP 6
- That’s it. Restart the system or log off and log in again for the changes to take over. If you want the shortcut arrows back, simply delete the String Value by the name 29 that you have created.
Method 2 – By Using The Ultimate Windows Tweaker
If you do not want to go through all the registry changes, you can always go the easy way. For that you need to download a third party tweaking utility. One of the best available is Ultimate Windows Tweaker 4. You can get it from here. It is highly user friendly and needs no installation. You can just download it and then run it as it is portable.
Once you launch the Ultimate Windows Tweaker 4, double click on it to launch it. As next, click on the Customization option from the left window pane and in the right window pane, under the tab File Explorer, click on the button that says Remove Shortcut Arrows From Shortcut Icons. You can hit the Apply button at the bottom for the changes to take over.
Hope you found the article useful. Feel free to leave comments incase you are stuck with any of the steps. Do come back for more, as there is always something new waiting right here for you.