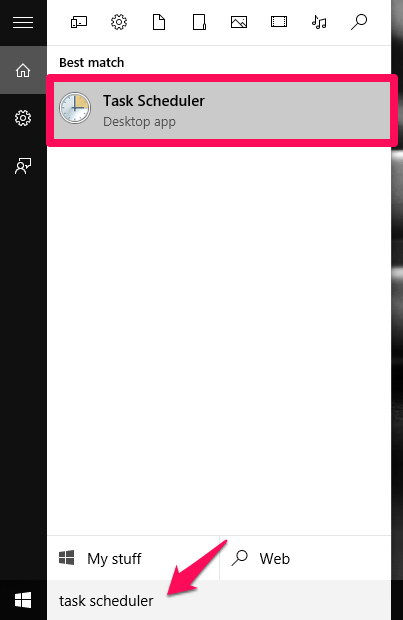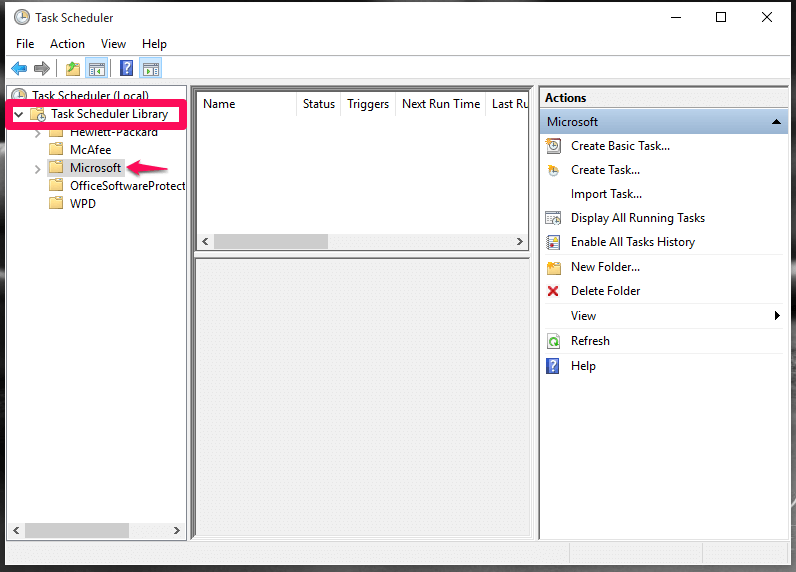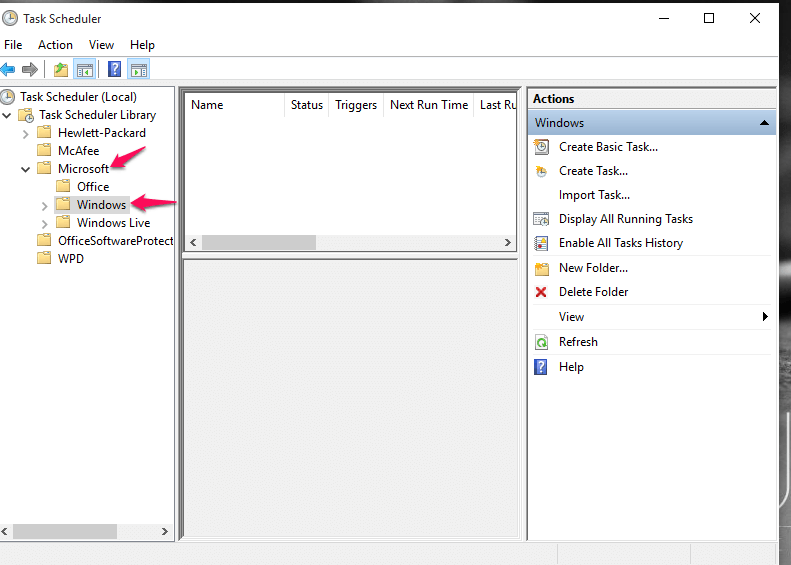One of the new features brought about the new version of Windows , the Windows 10 is the RAM (Read Access Memory) compression. If you want your computer to provide you with a much faster performance, then it is important that you will have to check out the various background processes running on your system. Apart from the operating system being the main reason for running the background apps on your system, there are various other system.
Nowadays, most of the computers come up with significant amount of RAM. Though this feature is amazing, there are certain drawbacks which cannot be overlooked. Not all the functions and applications can be stored in the RAM as it has only a limited amount of storage available. To overcome this overloading of RAM, our system periodically flushes out the contents of RAM to a lower storage level, the page file. Whenever the contents of this page files needs to be fetched for execution, it takes even more access time which is not much a good solution.
How else can you improvise the RAM usage? Here is where the Windows 1o feature comes to our rescue. The RAM compression compresses the RAM to 40% of size, thereby providing us with a plenty of space on the RAM. Basically. it checks for the rarely used entities in your system and compresses them. This helps in more number of applications to be stored on the system, and makes their access for execution easier. Here, we will see how to bring about this feature in our system.
STEPS TO COMPRESS RAM ON WINDOWS 10 SYSTEM
STEP 1
- Open up the Task Scheduler on your PC. This can be done by searching for it in the Start menu at the bottom left of your desktop.
STEP 2
- On the window that opens up, you will find an option to the left panel named Task Scheduler Library. Expand it to find the option Microsoft.
STEP 3
- Now expand it whereby you will find the option Windows. Click on it.
STEP 4
- You will find large number of options popping up below it. Click on the one named Memory Diagnostics.
STEP 5
- Now you will find towards the right pane, the option RunFullMemoryDiagnostic. Right Click on it and choose the option Enable to enable compression. Instead, if you choose the Disable option, it will disable the compression process.
Thats it. From now on experience a more faster computer. Hope you found this article useful.