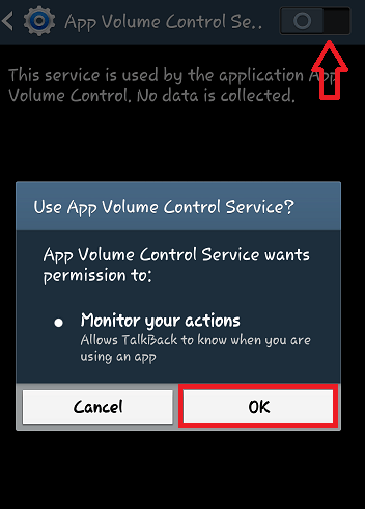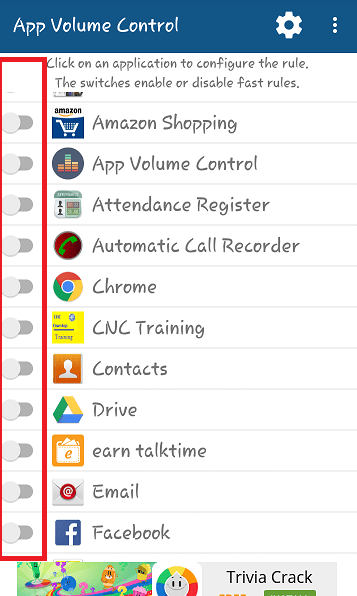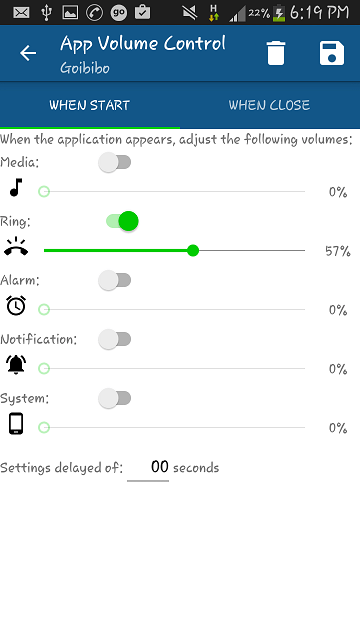One of the challenging tasks which everyone feels to avoid is having the same sound for all apps in the android phone.It is highly desirable to have a loud sound while listening to music ,while at the same time,we feel annoying when such volume starts playing up for games. This will require us to depend on our volume button by pushing it up and down according to our requirements. Wouldn’t it be much simple if we do it once,and for all, the setting up of a default volume for every app?This function can be easily automated.
App Volume Control and Tasker are the two new apps which have been developed for this sole purpose.
Let us now switch on to the ways of working with them.
See also : How to change volume for a particular app in windows 10
The App Volume Control
You get to download this app from the Play store whereby you will have to accept their license agreement.This helps you set the default volume for an app while opening and you can change it back anytime you want once you close it.This help to set the Alarm, Notifications and the System Settings as well.
Step 1:
Download the app form playstore.Here is its link App Volume Control.
Step 2:
Now you will have to switch it on and accept it in order to start working with it.
Step 3:
Once you have done this,open the app and you will see a list of apps available on your device.Switch on the app to choose its preferences.
Step 4:
You will be directed to a page with two options on the top.When start lets you to choose the volumes on start of the app like Ring,Alarm etc.
Step 5:
When close lets you either to restore the original sound on closing, or adjust its volume according to your convenience.Once you have done these settings for the different apps available on your device,you can close it down.
The Tasker
Tasker is a paid app, though you get to use a trial version for a period of seven days. It triggers up the change in volume whenever you open up a specific task on your device.
Step 1:
Open up the application and under the Profiles category, provide the name for starting a New Task.
Step 2:
A window with a grid of categories pop up and you will have to select the category of your choice.If you are selecting the Audio category,you will see a grid of settings to set the volume. Click on them individually to perform actions.
Step 3:
On completing this, click on the category Exit task under profiles .Here you have choices to set the volume on closing the application.
Now you can very well have the volumes of your device under your control.Check this out!