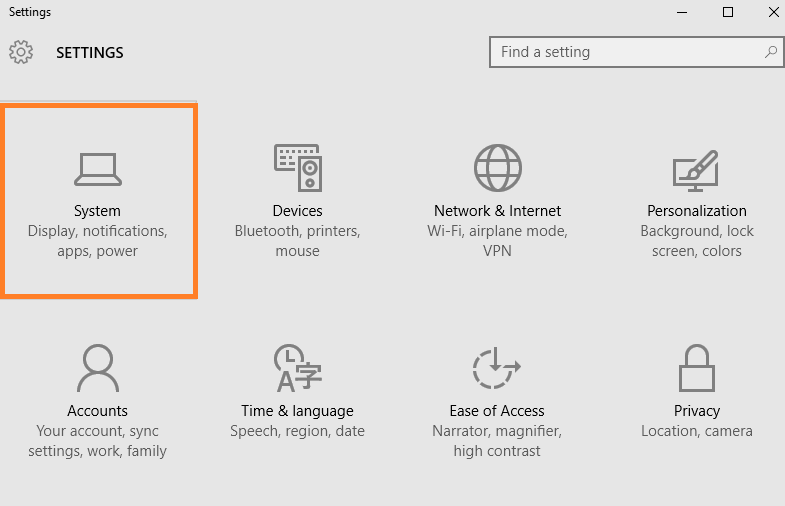Even though Microsoft’s latest version of Windows, Windows 10, comes with its own music and video player, most users are still fond of using VLC media player because of its cool, easy-to-use format.
Recommended: Top 12 VLC tricks
Many users don’t really want to use Windows Media Player, and several other users want their media player to perform specific functions, a host of which VLC can perform well. But since Windows 10 does not have VLC media player set as default, it can get pretty inconvenient for users to ask the system for individual media to be played using VLC each time. But you can easily set VLC media player as default by following these simple steps:
- Click on the Start button.
- Choose Settings from the Start menu.
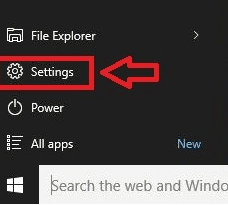
- Under Settings, click on System (subheading: Display, notifications, apps, power)
- Click on Default apps from the left hand side menu of System.
- On the other side, under Choose default apps, select “Music” given for Music player and “Video” for Video player.
- A window called “Choose an App” will be displayed. Choose VLC media player from the given list after clicking video player,
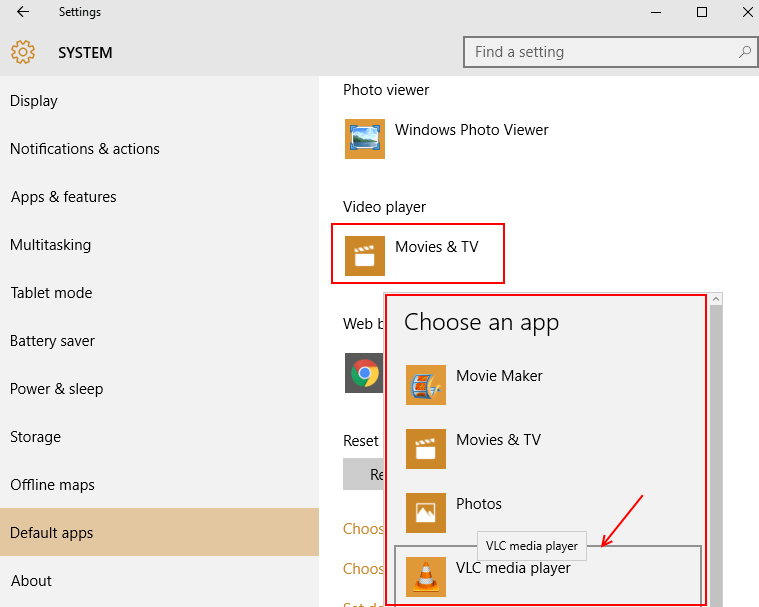
- Similarly click Music player and set VLC as default.

How to Set VLC as default even for Mp4 files
But by default, VLC will not play your MP4 files even after you have manually set VLC as your default media player. You can of course right click on MP4 files when you want to watch them, and then ask to play using VLC, but it would be easier to fix it as default once and never have to worry about it again. That can be rectified quite easily, if you follow these steps:
- Open the Start menu and choose Settings.
- Choose the System category under Settings.
- Click on Default apps on the left side of the System menu.
- Click on “Choose default apps by file type” option

- You will need to keep scrolling down until you see “.mp4”.
- Click on .mp4 and choose VLC media player from the box of options that appears. This sets VLC as default for playing your MP4 files as well.

What to do if VLC doesn’t appear on the list of apps in Default apps
A reason why VLC may not be appearing as media player under the “Choose an app” heading could be that your system is unable to recognize VLC media player as a media player. While this is not a usual problem, if it does occur, there is an easy way to troubleshoot. This method will work even if taking steps such as selecting preferences in VLC to make it default, did not work. This is what you need to do:
- Choose any music file on your computer and right click on it.
- Click on “Open with” from the options that appear, and then select “Choose another app”.

- At the bottom of the list of apps that appear, click on “More apps”.

- Yet again scroll until you get the “Look for another app on this PC option”.

- Make your way to the location of VLC media player on your computer, from the Open dialog box that appears.
- Click on Open, and then close VLC. VLC will now appear in the list of apps under “Choose an app”.
- If even this fails to work, and VLC does not appear in the Default Apps, open Local Disk C:, click on Program Files. Then scroll down to VideoLAN, and open vlc.exe from the VLC folder. This will definitely solve the problem.