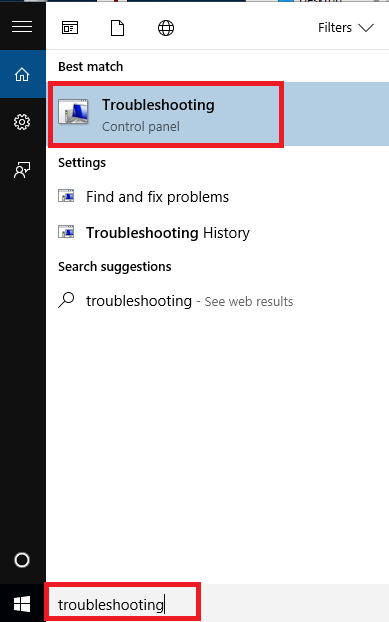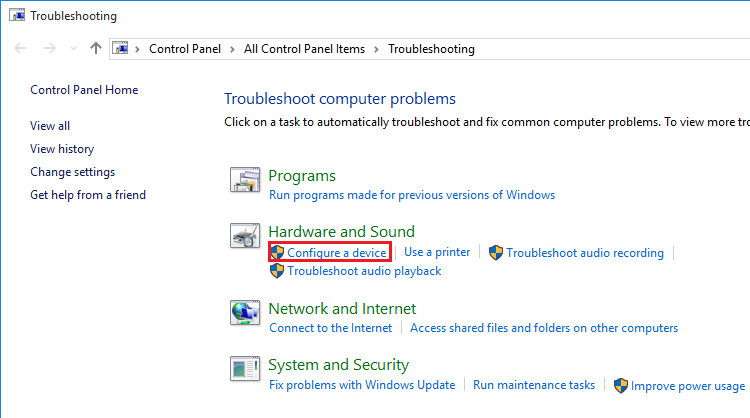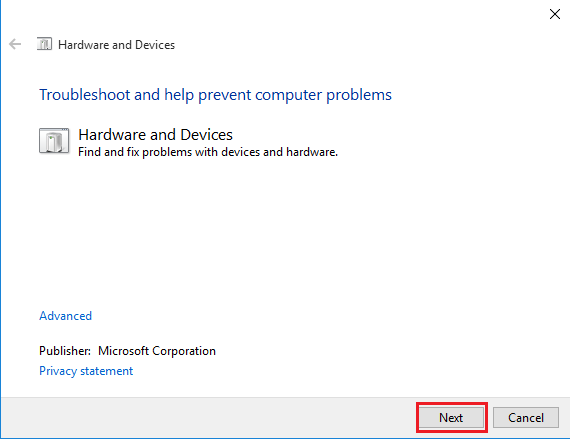By installing Windows 10, we upgrade our computer to add many new features with the new operating system. When the memory capacity of the internal drive of our computer is fully packed, we use externally inserted Hard Drive to back up many computer files or to serve as a network drive for storing shared content. Sometimes, after installing Windows 10, externally inserted Hard Drive becomes unrecognized or failure to work properly. This problem can be faced, when we use driver software which is not up to date or broken and the procedures can be followed which are given below.
Solution 1: Checking of Hardware by Troubleshooting
Step 1: Type “Troubleshooting” on the left-hand side corner of the screen where you will find a search box. This will trace the source of problem. Click on the “Troubleshooting” option.
Step 2: Choose the option “Configure a device“.
Step 3 : A Windows will come into view and clicking on Next, you follow the instructions to complete the procedure.
If you are failure to solve the problem by this procedure, there is another solution to be followed by updating and fixing issues made by externally inserted Hard driver through Device Manager.
Solution 2: Updating the driver through Device Manager
You can make the driver up to date by following two different methods and these are given below.
Method 1: Updating the driver in a manual process
Step 1: Press Win and R together and go to the option Device Manager. Then, entering devmgmt.msc., unlock “Run” dialog.
Step 2: Select your externally inserted Hard Drive from the displayed list. When a yellow or red sign will appear on the screen, it may be the compatibility issues of the driver. Otherwise, make right click the device with externally inserted Hard Drive and choose the option “Update Driver Software…“. If there exists any “unspecified device”, that should be updated also.
Step 3: Choose the option “Search automatically for updated driver software“. Then, complete the procedure by following the instructions.
Method 2: Updating the driver in a mechanical process
When you are not able to make the driver up to date in a manual process, there is another option that you can take. That is you can get the solution of the problem with the help of any branded computer software company which will assist you to recognize your operating system in a mechanical process and determine the suitable driver.