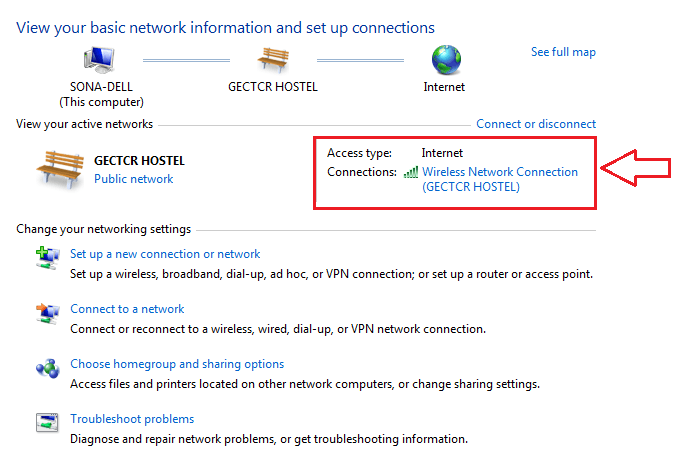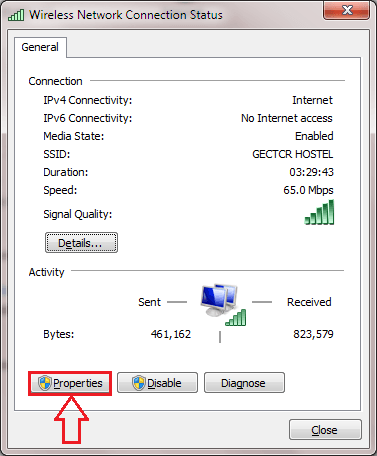ERR_NAME_NOT_RESOLVED : The Server Could Not Be Found error is often caused because of the DNS server settings. You might already be knowing what a DNS server is. I can give you a quick brush up. It is quite easy for humans to remember the addresses of websites if they are in some natural language like English. But when it comes to computers, that’s not the case. They can efficiently do their jobs if they are told things in a language that they understand. But if humans are expected to use the language of computers, then that will lead to a lot of errors. So what is the solution? Let humans tell things in human languages and let computers be told things in computer languages. A little translator in between the humans and computers can make this possible. How does that sound? That’s exactly what a DNS server does. A Domain Name Server(DNS) resolves the name of the website that you enter, to an IP address that can be understood by the computer. But DNS servers are not error free. They do fail at times and that’s when your browser finds it difficult to display the web page that you have requested and it notifies you about this situation by throwing the ERR_NAME_NOT_RESOLVED : The Server Could Not Be Found error. So, mostly, if you correct your DNS settings, this problem will be resolved. And yes, of course, we have the solutions all neatly arranged in steps just for you. Read on, to solve this little tiff that you have with your browser right now.
Solution 1 : Change DNS Server Settings
Mostly, it could be your DNS server that’s causing you the trouble. In such situations, you can try changing your DNS server. In the following example, I have replaced my current DNS server with the Google public DNS servers. Follow the steps given below to try out this method.
STEP 1 – Press Windows key + R key together to open run. Now, write control.exe /name Microsoft.NetworkAndSharingCenter in it and click OK.
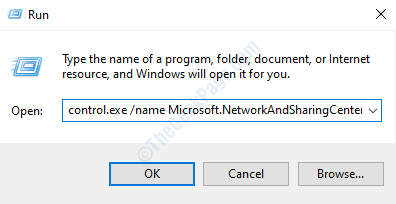
STEP 2 – Now you need to click on the network to which you are connected to. This has to be the network that gave you the ERR_NAME_NOT_RESOLVED : The Server Could Not Be Found error. Click as shown in the image below.
STEP 3 – A new window named Wireless Network Connection Status opens up. You have to click on the Properties button at the bottom.
STEP 4 – As next, click on the Networking tab. Look for the section that says This connection uses the following items. Scroll down and find the entry named Internet Protocol Version 4(TCP/IPv4). You have to double click on this entry.
STEP 5 – The successful execution of the previous step will open up a new window named Internet Protocol Version 4 Properties. Click on the General tab of this window. Check the radio button corresponding to the option that says Use the following DNS server addresses. Enter 8.8.8.8 as the Preferred DNS server and 8.8.4.4 as the Alternate DNS server. Don’t forget to check the checkbox corresponding to the option Validate settings upon exit. Once you are all done, hit the OK button.

Solution 2 : Flush DNS To Refresh Contents
If changing DNS servers didn’t work for you, you can try the flushdns command in the Command Prompt.
STEP 1 – First of all, you need to open the Command Prompt in administrator mode. For that, type in cmd to your start search box and from the search results that appear, right click on the Command Prompt program and choose Run as administrator.

STEP 2 – Once the CMD opens in administrator mode, type in the following commands one by one. Don’t forget to hit enter key after each command.
ipconfig/flushdns ipconfig/renew ipconfig/registerdns netsh winsock reset
In the following screenshot, I have given the flushdns command as an example.
Solution 3 : Clear browsing data ,cache and cookies
Sometimes clearing browsing data on your browser also helps.
Step 1 – Open Chrome and Press CTRL + H keys together and click on clear browsing history from the left menu and clear cache data.

Step 2 – Now, select all time and click on ok after selecting every item.

That’s it. Now that you have tried the two most effective solutions for the ERR_NAME_NOT_RESOLVED : The Server Could Not Be Found error, you can try reopening the website in Chrome again and see if it’s opening. If not, simply restart your computer. If both these methods do not work, refer to our article on the topic How To Fix ERR_CONNECTION_REFUSED In Chrome. Try out the methods mentioned in that article as well. Hope you found a fix for your problem reading our article.