Nowadays every person on this planet uses multiple devices including desktops and mobiles. It has become increasingly important to sync your Chrome browser so that you can carry your browser history,browser settings, bookmarks, autofill and passwords (If you wish) across multiple devices. Syncing Chrome browser is an important feature one should be using. Here are the steps to do so.
Step 1 – Open Chrome and Click on three vertical dots on the top right of your Chrome window.
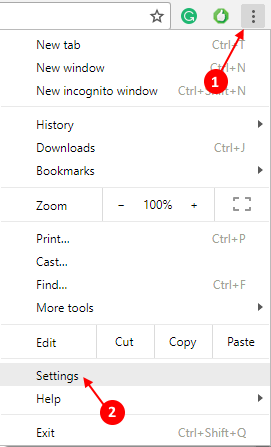
Step 2 – Now, Click on sign into chrome.
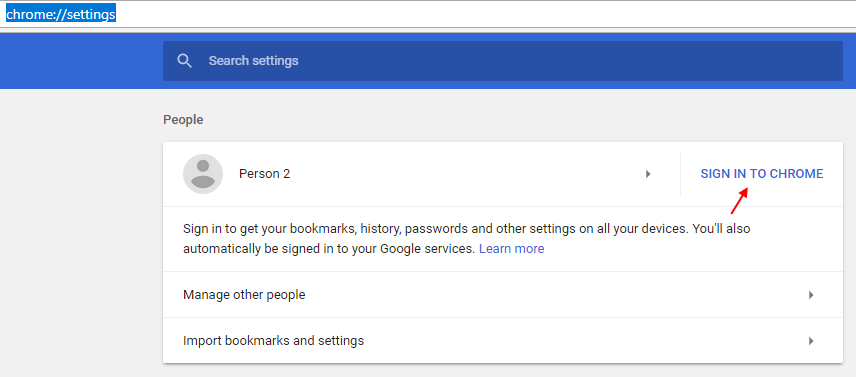
Step 3 – Enter your email with which you want to sync your browser settings and history.
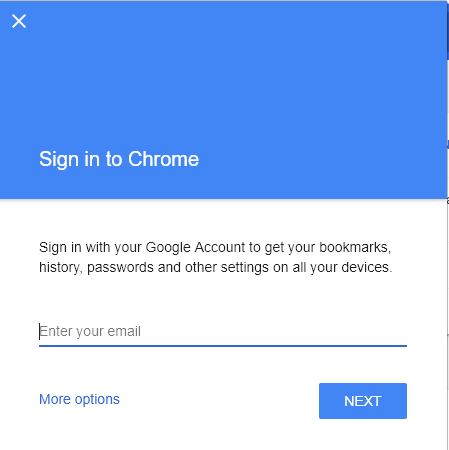
Step 4 – Now, enter your passphrase and start syncing your settings across browser.

Step 5 – You can selectively turn sync on or off for things you want.

For example, if you will toggle on sync everything will be synced. But you can turn that setting off and then choose selectively what settings and data you want to be synced.
For example, you can turn off password sync, while you can turn bookmark, apps and web history etc. on.
Fix ! chrome sync password not working
If you are entering your google account password in the sync passphrase and its not working, please follow the steps to recover and reset sync passphrase.
Step 1 – Go to https://chrome.google.com/sync
Step 2 – Scroll down to the bottom of the page and Click on reset sync.

Step 3 – After that click on sign into your chrome browser.

Step 4 – Enter your google account credentials to get started to sync.

Finally syncing starts for your google account.
