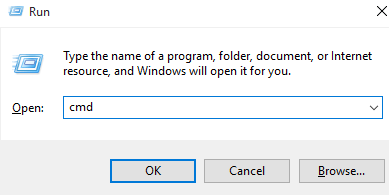Sometimes you want to know how long the PC is on without a reboot. That means you want to know what is the system Uptime. This is important for users who are administering the system or particularly if you want to check for how long the Computer is running. With steps given below you can easily determine the system uptime in windows 10.
Recommended: – How to know who logged into your computer in your absence and when
Method 1
Step 1 – Press Ctrl + Shift + Esc to open task manager.
Now, in the task manager, just click on the performance Tab.
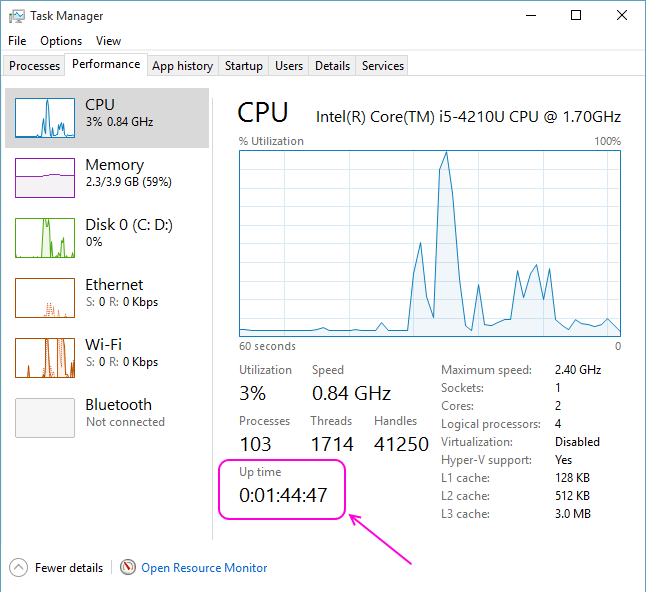
Now, the uptime is shown in this tab as encircled in colored box in above Pic.
Note that the last field is seconds, next fields are minutes and hours subsequently.
This is the most easiest method to see uptime in windows 10.
Lets us see how to view your computer uptime through CMD.
Method 2
In this method you can use CMD to find for how long your laptop is running. Note that this does not show you total uptime, but it shows you the time when computer started and is continuously running since then.
Step 1 – press windows key + r to open run box.
Now, write cmd in it and press enter.
Step 2 – Once the black screen of cmd opens up, write net stats server in it and press enter.
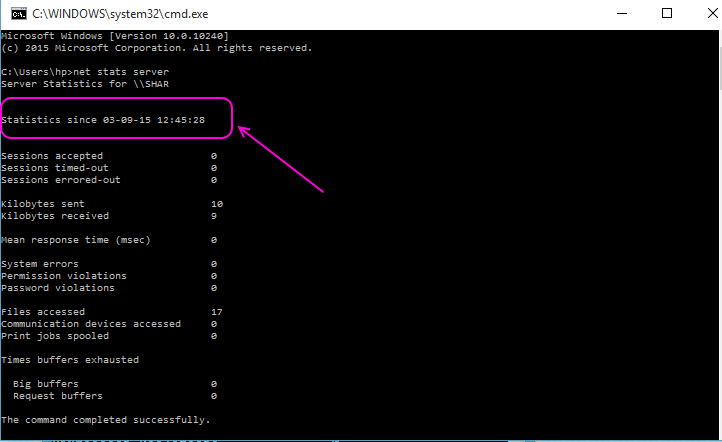
Step 3 – In the result which comes, find the line which says statistics since ——-. The date and time on which your computer started and running without reboot or shutdown is listed next to it.
That is how you can easily see the latest uptime of your PC. you can choose any of the two methods based on your requirement or ease of use.